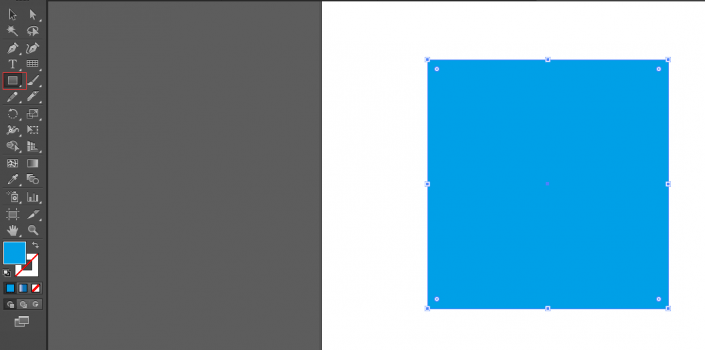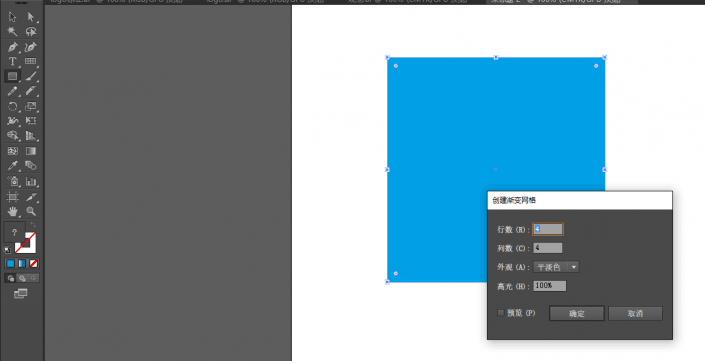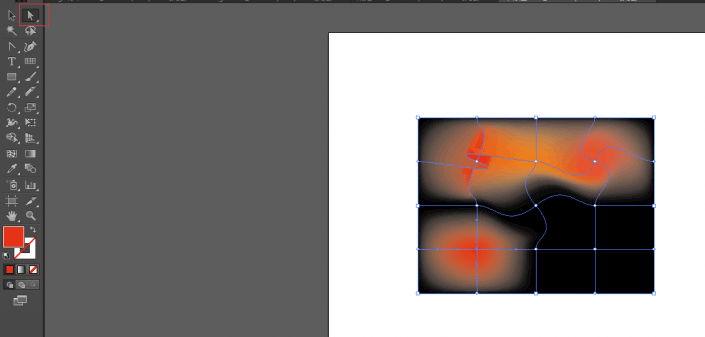AI工具教程,矩形网格工具应用教程
来源:站酷
作者:爱学习的麻辣烫
学习:9488人次
通过AI制作LOGO讲解网格工具的应用。
一、如何做logo的网格背景?
1、首先说一下”矩形网格工具”和“直线工具”在同一栏,先选中网格工具,在画板外单击弹出网格属性设置如下图
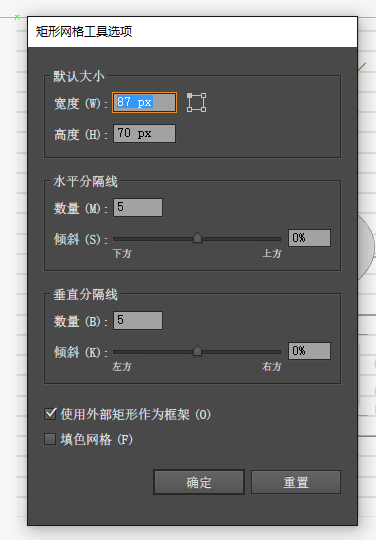
设置好你想要的网格尺寸大小,画出网格
2、在画好的网格上画个小于网格的适量形状,如下图
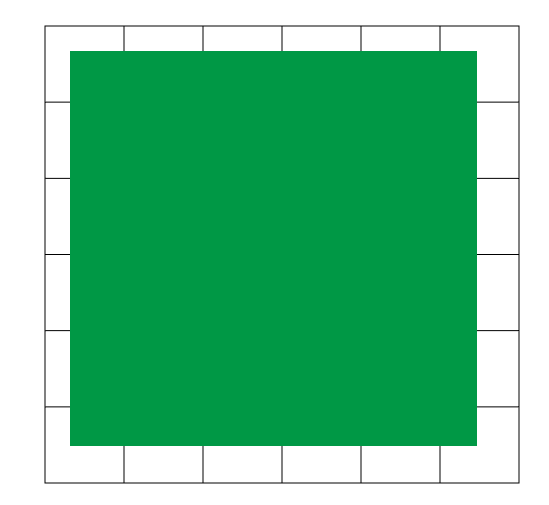
选中两个图层,鼠标右击建立剪切蒙版,即可得到下图
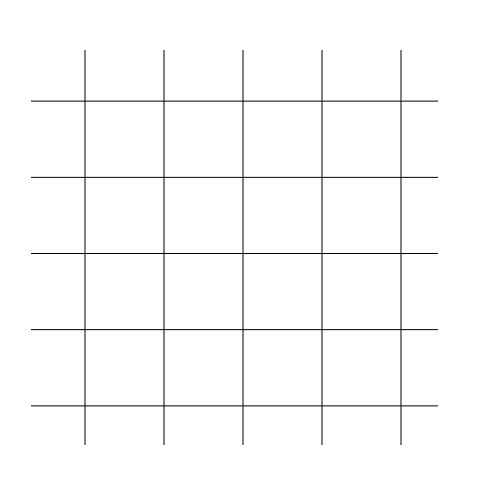
提示:可能有的时候网格大小低于1px设置不了,怎么回事呢?
答案是:窗口—变换—对齐像素网格勾选上了(对齐像素的快捷键shift+F8)
二、如何使用网格做渐变?
1、选择工具栏里的“矩形工具”,在绘图区绘制一个大小适中的矩形。
2、选择菜单“对象>创建渐变网格”,在弹出的对话框中设置“行数为1,列数为1”,点击“确定”按钮,这样就将矩形转变为一个最简单的渐变网格,在此基础上我们可以添加更多的细节,创建各种各样的渐变效果。
3、将渐变网格的4个“锚点”均设置为黑色或较深的背景色,利用工具栏里的“直接选择工具”移动锚点,“转换锚点工具”调整锚点之间线条的曲度,交替使用此两种工具直至调整为如图所示形状。
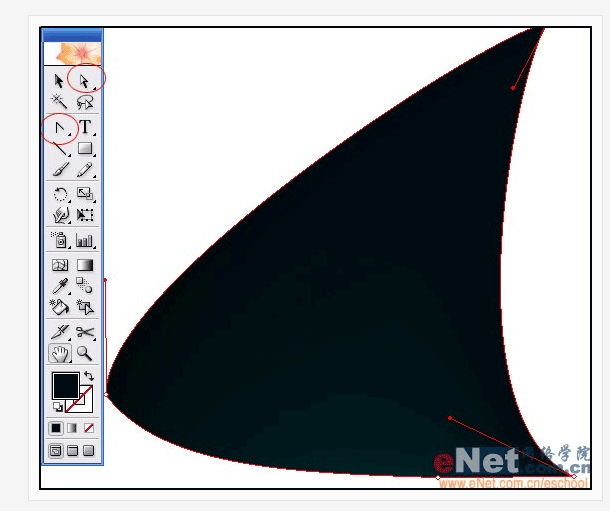
3、选择工具箱中的“网格工具”在渐变网格边缘处点击,并调整锚点位置如图所示。每次只添加一条曲线,并在先前的曲线上点击。不要在渐变网格内部随意添加,以免产生多余的不可预测的线条和锚点。
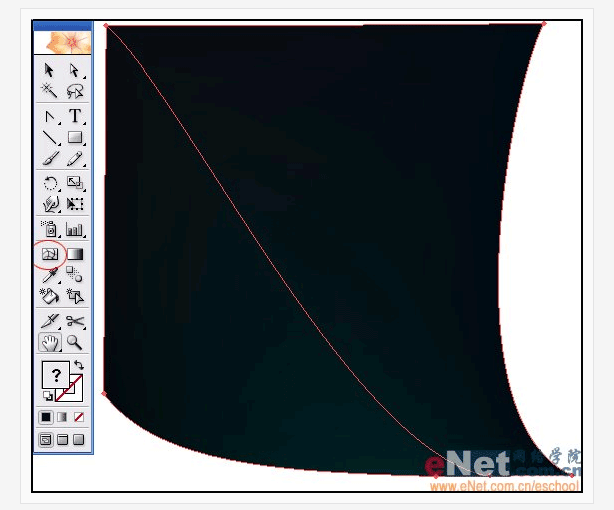
4、选择直接选择工具,直接点击锚点
学习 · 提示
相关教程
关注大神微博加入>>
网友求助,请回答!