像素效果,用AI绘制像素马里奥角色
来源:站酷
作者:Daisy小学渣
学习:24357人次
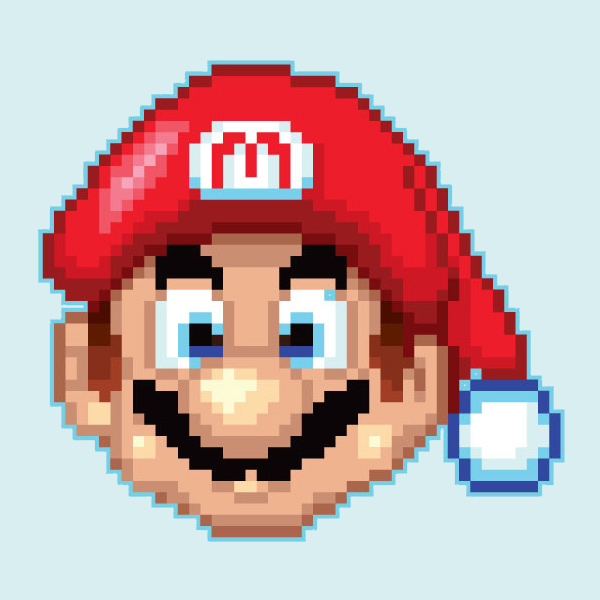
这次我会告诉大家如何用AI的矩形网格工具+实时填色工具,快速做一个萌萌的像素马里奥。
大家重点看AI技巧,和绘制思路哦。
1、准备工作
Step1: 画草图
首先,我们用画笔工具快速画一张马里奥的草图。这里我用了一个毛笔笔刷,因为这样草图会看起来比较像铅笔或马克笔手绘的,有生气不死板。画好之后,把所有的线条群组起来,然后锁定。

Step2: 设置矩形网格工具
在直线工具栏里,找到矩形网格工具。双击它,会出现一个设置面板。照下图这样设置就好啦。
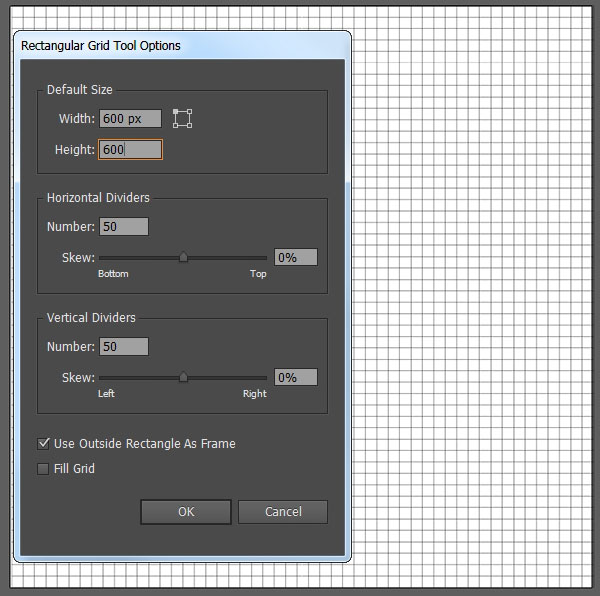
Step3: 网格放到草图上面
把网格放到你刚才画的草图上面,调整草图大小,让草图和网格完美匹配。

Step4: 设立基础画板
最后一个准备工作就是建立基础画板。我给马里奥的帽子、头发、皮肤、眼睛分别设定了主色,方便填色的时候使用。这些色相在使用中,也会根据图像适当调整。(我的理解:比如加深主色,做阴影,减弱主色,做高光之类的。)
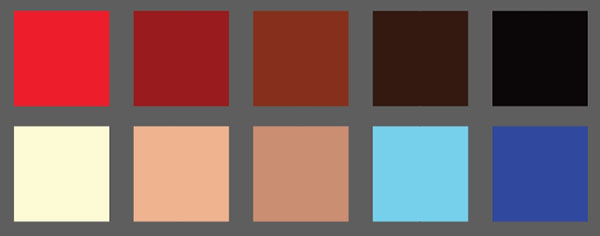
2、表格填色
Step1: 实时填色工具(K)快速上色
选择表格,使用实时填色用具(快捷键K),先给马里奥的帽子上色。上着上着,你会发现,貌似有些草稿线条没法和小格子完美融合,多一个格子吧,会超出草稿,少一个格子,又填不满。这种时候,我会先随它去。因为反正等填完颜色,我还回倒回来调整帽子的形状。
学习 · 提示
关注大神微博加入>>
网友求助,请回答!







