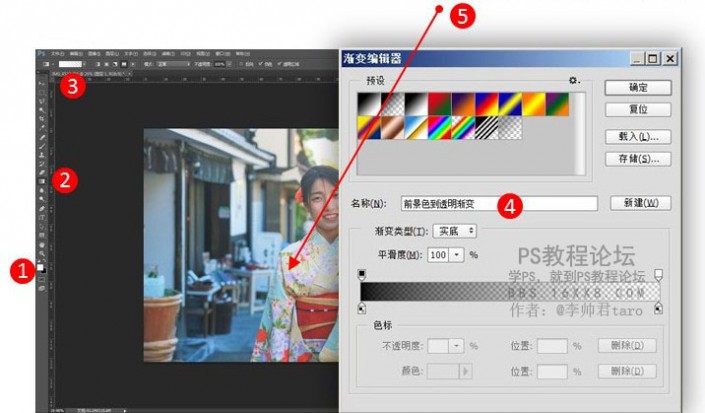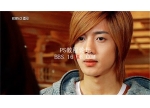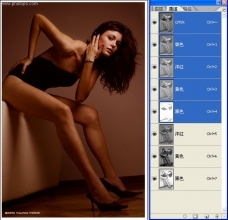暖色调,明亮暖调人像调色思路分享
拿出一张普通的室外人像,发现人脸漆黑,背景不够虚,唉……又要被女朋友骂“理工男的拍照水平”了。这一系列教程希望通过最简单的操作,最少的步骤来完成照片的优化,做小白一学就会教程。
先看效果:

练习图:http://www.16xx8.com/photoshop/sucai/2016/l124122.html
一、找出更多细节
打开PS的Camera Raw面板,快速键是CTRL+SHIFT+A,如果你还没用过,恭喜你,你发现了一个神器。
1:建议大家从下到上分别调整黑色、白色、阴影、高光、对比度、曝光。基本思路是提亮暗部,压低这部,找出更多隐藏在阴影和高光中的细节。
2:补充,黑色和白色分别对应图像中最黑和最白的部分。阴影和高光分别对应图像次黑和次白的地方。
3、发现人脸和衣服上的红色太跳,于是进入下一步。

二、对某种颜色单独调整
1:点击面板中【HSL】按钮。
2:点击【饱和度】按钮。
3:点击【目标调整工具】按钮。
4:点击图像中的红色部分不松开,向下滑动,发现红色饱和度降低了,整体画面和谐。
5:由于虚化不够,光影不佳,人物和背景没有拉开一定的层次。

三、人物补光
出门游玩,谁也不想挂个闪光灯。
1、点击径向滤镜按钮。
2、画个圈圈
3、在面板中加点曝光,加点色温。
于是乎,脸真的亮了。点击确定,进入PS。
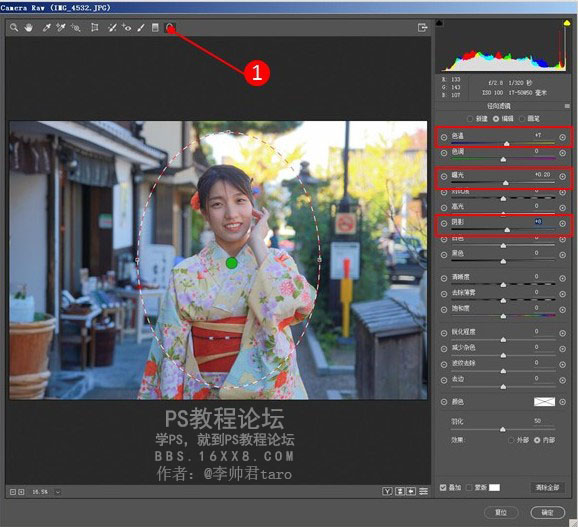
四、用色彩平衡调整色调
调色有很多工具,曲线、可选颜色、HSL都是强大的工具,但是用起来需要较强的美术功底,所以本次教程依然用最简单易学的色彩平衡调色。
1、经过上一部分的调整,我们观察到图像中的背景偏暗,人物较亮。
2、阴影(对应背景)加青色。
3、高光(对应人物)加红黄,使皮肤更鲜亮。
4、中间调加青色。
5、发现画面稍微不协调,回头给阴影补一点黄色。

五、曲线调色明暗
同学们这条曲线一定要牢牢的记住。
1、左下角垂直往上拉,是画面最暗的部分不死黑。
2、中上部向上拉,提亮画面。
3、中下部适当下拉,提高对比度。
这样一调整,整个画面既明亮又清爽。
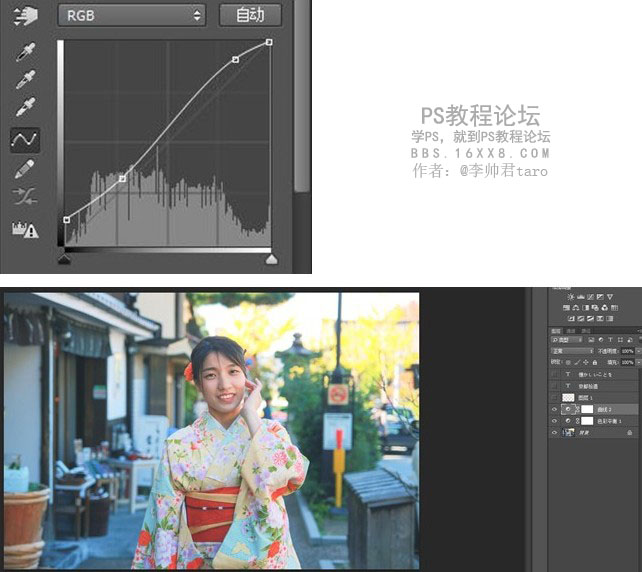
六、巧用渐变做空气感。
如果你还觉得缺少一点气氛,一点空气感,请:
1、前景色换成白色。
2、点击渐变工具。
3、点击左上角,呼出渐变编辑器。
4、选择前景色到透明渐变。
5、根据光线方向拖提动。
6、调整不透明度。
最终效果:

听说交作业的都变帅了。。。
学习 · 提示
相关教程