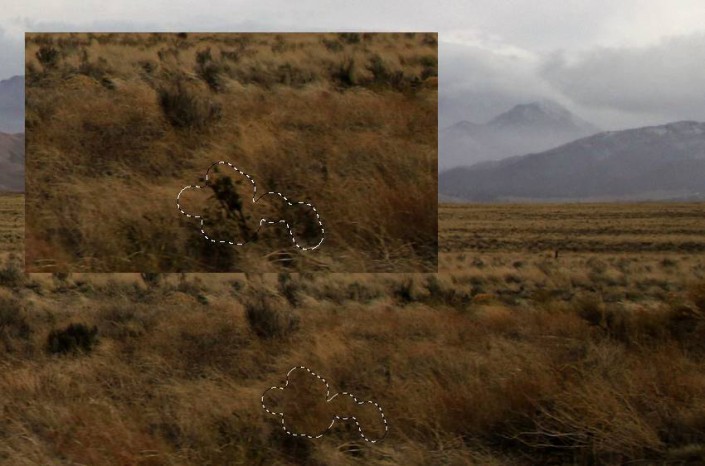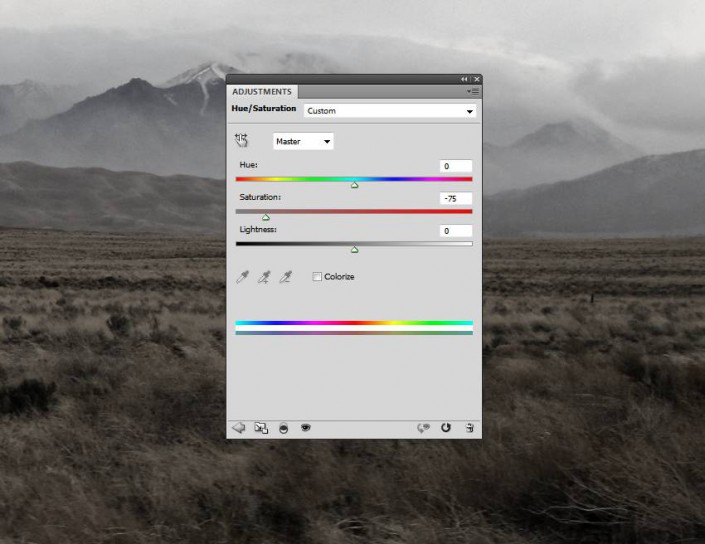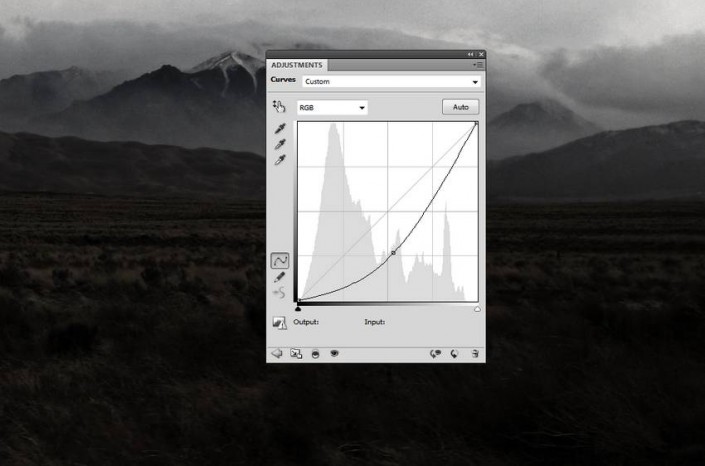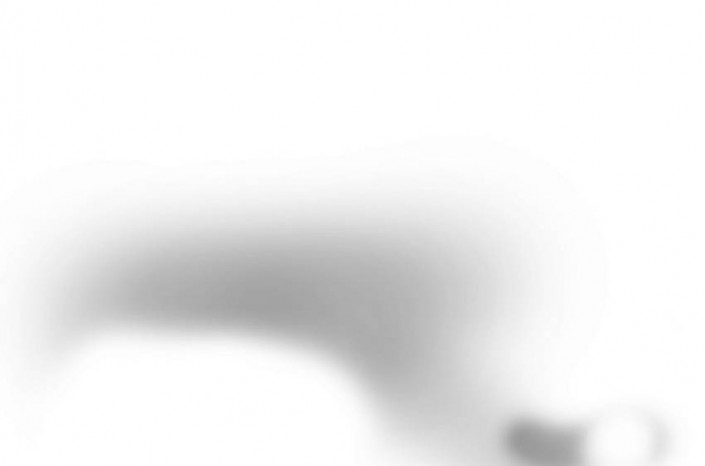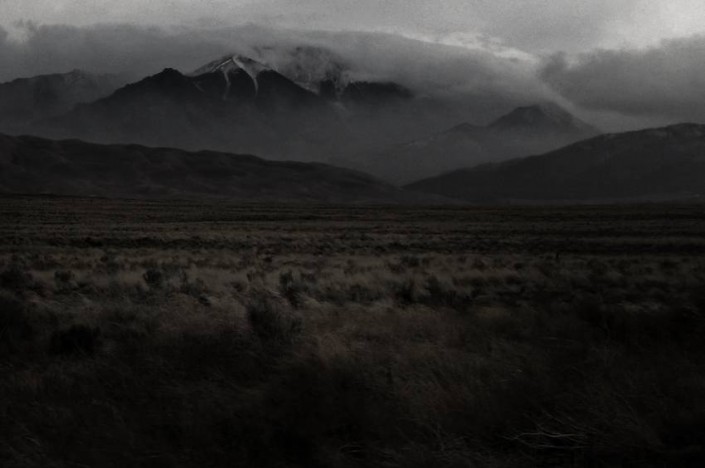场景教程,合成哥特暗黑风格女巫场景教程
来源:站酷
作者:夫环
学习:16062人次
本篇翻译教程教大家合成一张暗黑哥特风格的女巫场景,教程步骤比较多,大家可以下载PSD文件一起学习。原作珍妮乐,来自越南,爱好图像处理。本教程多涉及到填充与调整图层、蒙版。先看看效果:
练习素材+PSD:http://www.16xx8.com/photoshop/sucai/2016/d579006.html
一、制作背景
1.1 打开你的PS,新建一个2000X1333像素、DPI72的文件
1.2 然后将素材包里的风景图片拖到文件中来,等比放大,选择合适区域
1.3 栅格化图像,然后将下方那个植株给填充内容识别掉。
1.4 使用色相/饱和度【调整图层】,把饱和度拉到-75.
1.5 使用曲线【调整图层】,将整体图像变暗,然后用笔刷提高画面中间的亮度【前景色为黑色,笔刷透明度为20】
学习 · 提示
相关教程
关注大神微博加入>>
网友求助,请回答!