ps合成制作水墨风格图片
来源:站酷
作者:Sole_3719
学习:9186人次
教程介绍一种比较抽象水墨风格图片的合成方法。合成的时候需多次要给素材添加蒙版,并用水墨喷溅笔刷把边缘涂成类似水墨效果。然后再局部增加细节,整体润色,把图片处理得更完美。
最终效果

1、创建一个大小1400px* 800px的文档,背景白色。
打开人物素材,拖进来,转换为智能对象,用钢笔或套索工具选择人物的面部区域。


2、CTRL+J复制一层来,隐藏原图片。按CTRL+T旋转脸部,稍微一点就可以了。
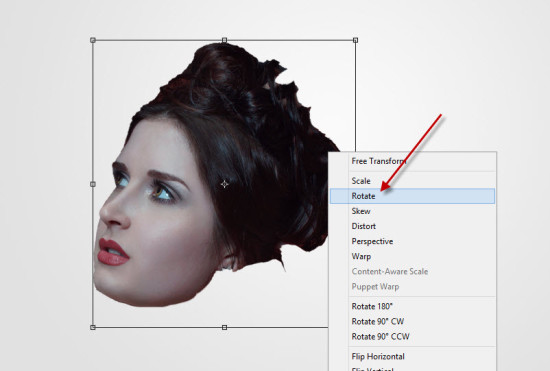
3、添加图层蒙版,点这里下载喷溅笔刷。载入笔刷后把前景颜色设置为黑色,选择画笔工具选择一款合适的喷溅笔刷,透明度设置得稍微低一点,在人物脸部边缘涂抹,效果如下图。

4、现在来调整脸部颜色,创建黑白调整图层,参数设置如下图,确定后按Ctrl+ Alt + G 创建剪贴蒙版,用黑色画笔把人物眼睛部分擦出来。
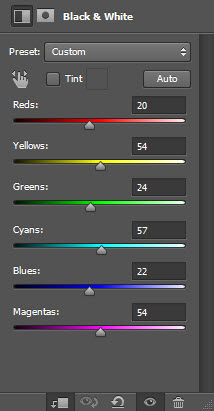

5、分别创建色阶及曲线调整图层,参数设置如下图,同上的方法按Ctrl+ Alt + G 创建剪贴蒙版。
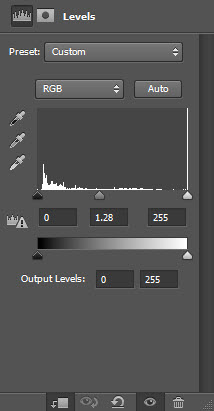
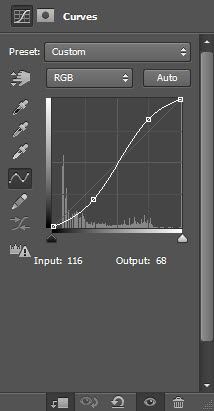
6、打开树木素材,用钢笔勾选一条树枝轮廓,转为选区后按Ctrl+ C 复制。


7、新建一个图层,按Ctrl+ V 把树枝粘贴进来,然后按Ctrl + Alt + G 创建剪贴蒙版,调整好位置。

8、选择菜单:图像> 调整 > 黑白,调整一下树枝颜色,参数及效果如下图。
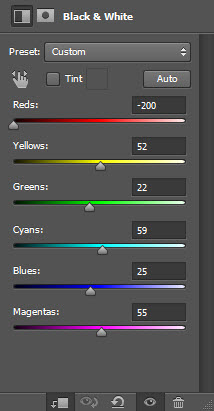

9、在树木素材中选择一根比较粗壮的树枝,用钢笔勾出后,粘贴到我们的文档。使用自由变换工具来调整大小,并将其旋转到如下图所示位置。
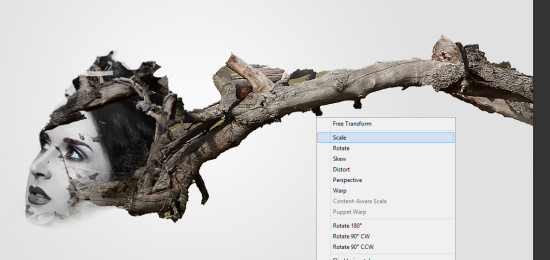
学习 · 提示
相关教程
关注大神微博加入>>
网友求助,请回答!







