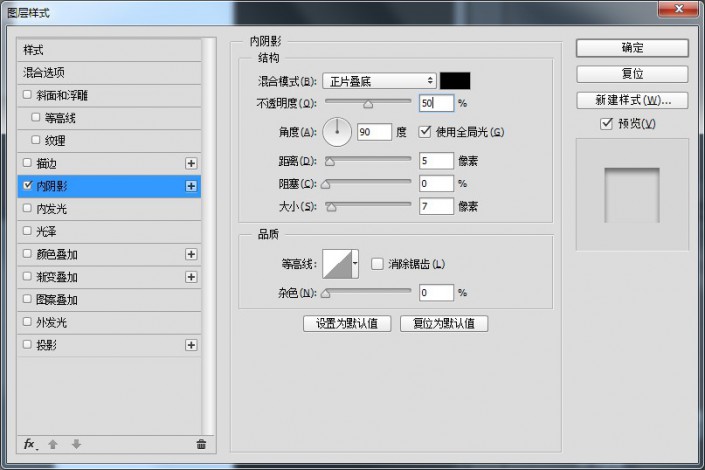鼠绘瓶子,鼠绘化妆品瓶子教程
来源:火星时代
作者:金大班
学习:15401人次
第一步:将瓶子分上盖、下盖和瓶身三部分。用矩形选区工具从瓶身的左侧到右侧绘制一个选区,右键变换选区,拖一条中心线到变换中心,确定并取消选区。开始分两部分用钢笔工具绘制瓶子各部分,整个瓶子是左右对称的,所以只需要绘制左侧的线条并复制镜像到右侧(注:瓶盖部分可分为上盖和下盖两部分),并将绘制的形状填充不同的颜色予以区分,移到右侧白色的部分。
第二步:分别将上盖、下盖、瓶身三部分的选区调出来(按ctrl键点击三部分的图层缩略图),给它们所在的图层组做图层蒙版。

第三步:绘制上盖;
1.将上盖图层的填充色设置为黑色,不建议为纯黑(这里用的#1a1a1a)
2.用矩形工具分别绘制上盖的高光(白色)、阴影(黑色)各部分,在属性面板中适当调整羽化值,随时观察各部分明暗状况,配合不透明度、图层混合模式(这里主要用到滤色、叠加、正片叠底)调整图层明暗关系,注意黑色的颜料材质不会出现纯白的高光。将这些绘制的图层打包成组,并命名为高光及阴影
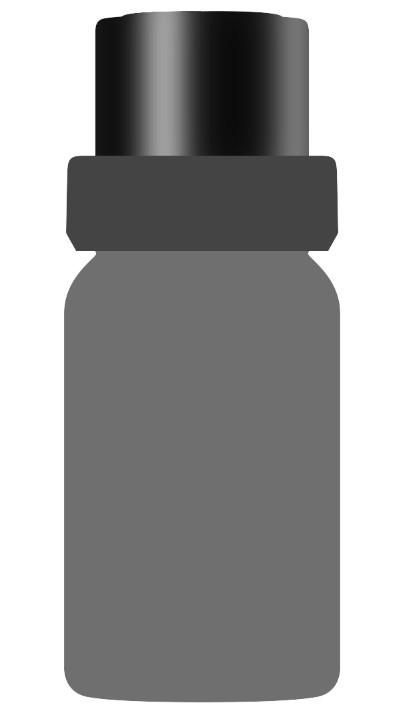
3. 用矩形工具绘制一条2像素高的矩形,填充黑色,ctrl+T,点击状态栏![]() ,在左侧变形选项下,选择扇形,使线条的弧度契合瓶盖上沿,确定后在属性面板中设置羽化,并都添加图层蒙版,两端部分擦除。
,在左侧变形选项下,选择扇形,使线条的弧度契合瓶盖上沿,确定后在属性面板中设置羽化,并都添加图层蒙版,两端部分擦除。

4.将上盖图层复制一份,放置在图层组最上方,填充设置为0,添加图层样式内阴影,顶部和边缘产生了淡淡的阴影
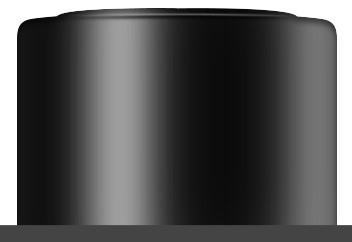
学习 · 提示
相关教程
关注大神微博加入>>
网友求助,请回答!