制作金属杯子
来源:
作者:
学习:3207人次
作者:伊露薰 来源:蓝色理想\
效果图:

这个效果在Photoshop里只是几个简单效果的重叠和组合,并不需要考验你的绘画能力,下面我们就来一步步实现这个效果
1、新建一个800×600的单位为像素的文档,分辨率为200像素/英寸。
2、点击渐变编辑器右侧的小三角,在下拉菜单中选择“复位渐变”选项,将渐变编辑器恢复到初始的状态,然后选择”金属“模式,在弹出的对话框中点击”追加“,会新增几种金属渐变模式。
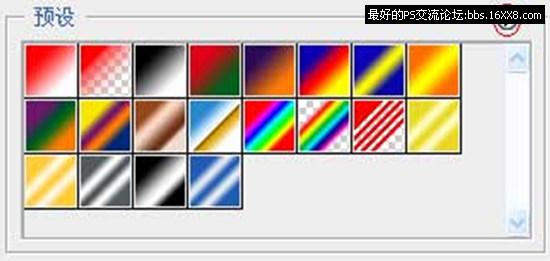
3、在背景层从上至下填充一个深灰到浅灰的渐变后,新建一个图层,用钢笔工具勾出一个杯子的轮廓路径,然后移动到合理的位置,并ctrl+enter将其转换为选区。
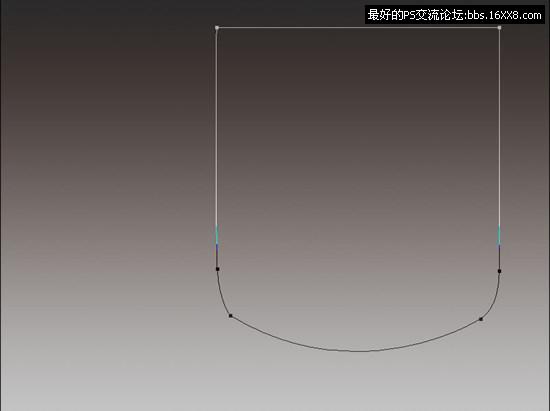
4、接下来要在这个选区中执行金属渐变。在渐变编辑器中选择”银色“渐变。渐变起始点为选区的左右两个端点,在左侧边线点击鼠标左键,同时按住shift键,向右移动鼠标至右侧边线,这时会出现一个强制水平方向的渐变填充。可以通过调整明度和对比度让这个渐变达到满意的效果。
新建一个图层并命名为”手柄外侧“,用钢笔工具勾勒出外侧手柄,并填充深灰色,这个颜色便于以后的加深或减淡操作。

5、在“手柄外侧”图层的下面新建一个图层命名为“手柄内侧”,用钢笔工具勾勒出内侧手柄的轮廓并填充较浅一点的颜色。

6、点减淡工具,选择10号左右的柔边笔刷备用。重新点击钢笔工具,在画布上点击鼠标右键,在弹出的菜单里选择“描边路径”,工具选择“减淡”,这样可以得到一个较大的亮面,适当得减小前面所调的笔刷大小,再次执行“描边路径”,得到较为细小的高光。如图


7、对于手柄内侧,只要用加深工具稍微扫一下,使其有明暗的变化即可。调整手柄的亮度和对比度,使其整体发暗并将对比度加大一些,比如亮度调为-35左右,对比度调为+20左右。然后用加深工具涂抹手柄上部。合并这两个手柄层,并重命名为“手柄”,如图

效果图:

这个效果在Photoshop里只是几个简单效果的重叠和组合,并不需要考验你的绘画能力,下面我们就来一步步实现这个效果
1、新建一个800×600的单位为像素的文档,分辨率为200像素/英寸。
2、点击渐变编辑器右侧的小三角,在下拉菜单中选择“复位渐变”选项,将渐变编辑器恢复到初始的状态,然后选择”金属“模式,在弹出的对话框中点击”追加“,会新增几种金属渐变模式。
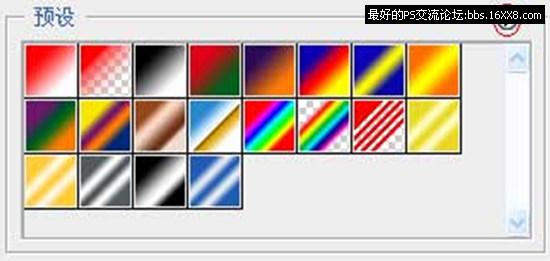
3、在背景层从上至下填充一个深灰到浅灰的渐变后,新建一个图层,用钢笔工具勾出一个杯子的轮廓路径,然后移动到合理的位置,并ctrl+enter将其转换为选区。
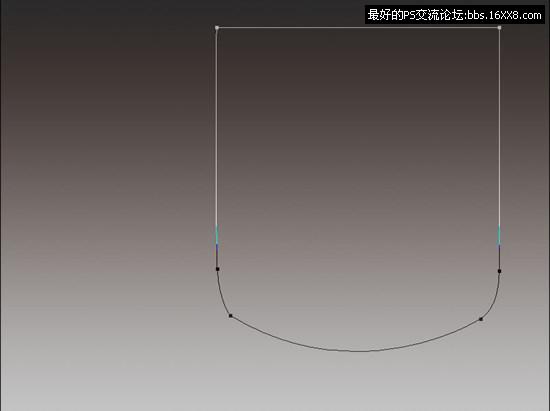
4、接下来要在这个选区中执行金属渐变。在渐变编辑器中选择”银色“渐变。渐变起始点为选区的左右两个端点,在左侧边线点击鼠标左键,同时按住shift键,向右移动鼠标至右侧边线,这时会出现一个强制水平方向的渐变填充。可以通过调整明度和对比度让这个渐变达到满意的效果。
新建一个图层并命名为”手柄外侧“,用钢笔工具勾勒出外侧手柄,并填充深灰色,这个颜色便于以后的加深或减淡操作。

5、在“手柄外侧”图层的下面新建一个图层命名为“手柄内侧”,用钢笔工具勾勒出内侧手柄的轮廓并填充较浅一点的颜色。

6、点减淡工具,选择10号左右的柔边笔刷备用。重新点击钢笔工具,在画布上点击鼠标右键,在弹出的菜单里选择“描边路径”,工具选择“减淡”,这样可以得到一个较大的亮面,适当得减小前面所调的笔刷大小,再次执行“描边路径”,得到较为细小的高光。如图


7、对于手柄内侧,只要用加深工具稍微扫一下,使其有明暗的变化即可。调整手柄的亮度和对比度,使其整体发暗并将对比度加大一些,比如亮度调为-35左右,对比度调为+20左右。然后用加深工具涂抹手柄上部。合并这两个手柄层,并重命名为“手柄”,如图

学习 · 提示
相关教程
关注大神微博加入>>
网友求助,请回答!







