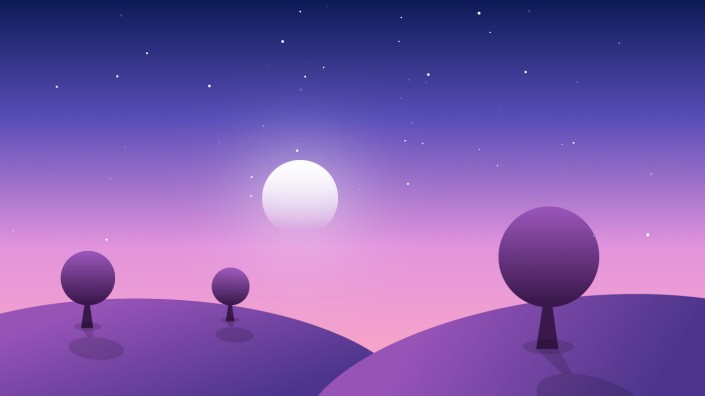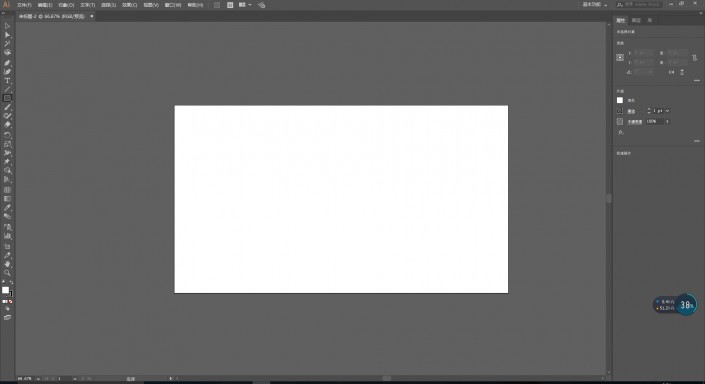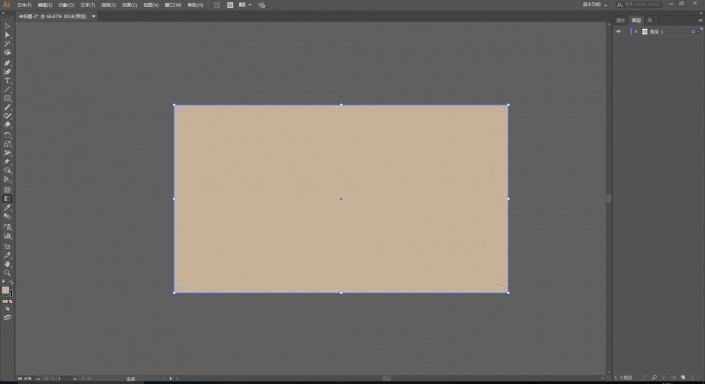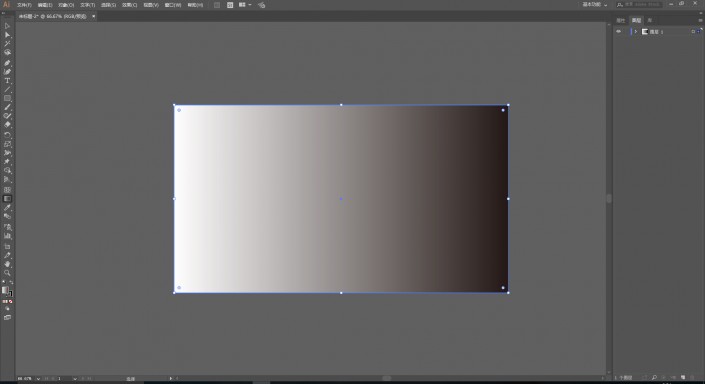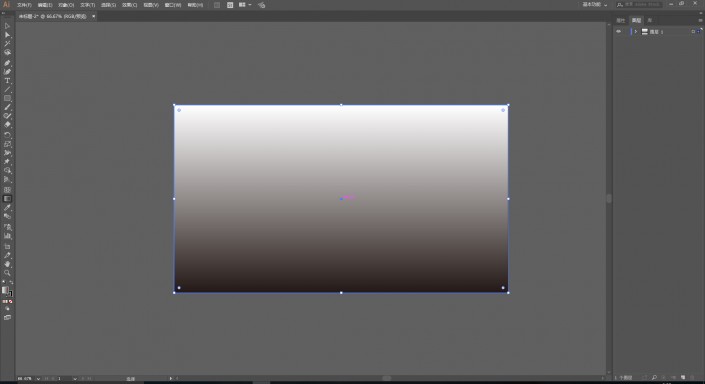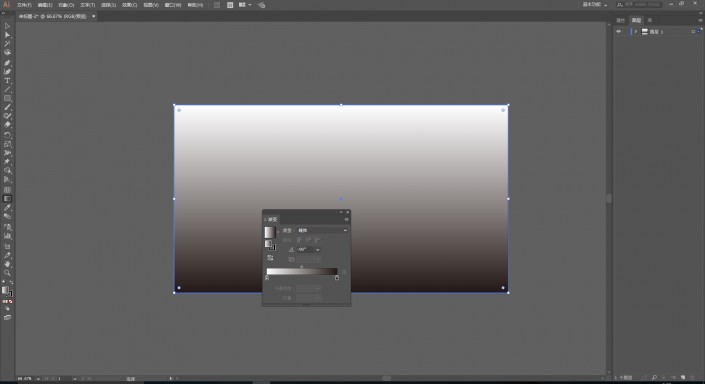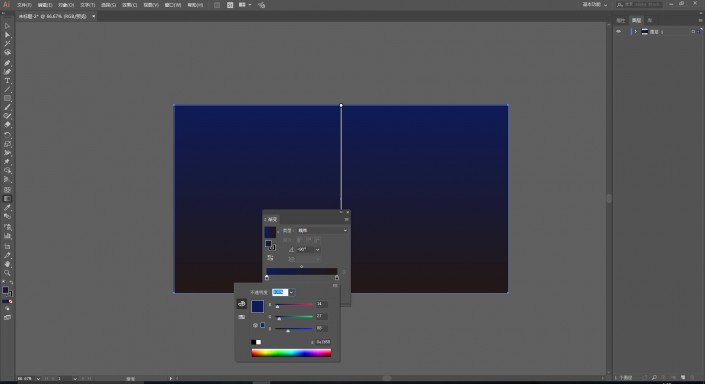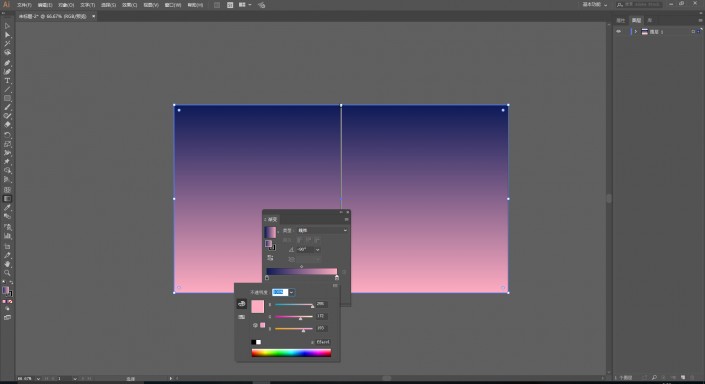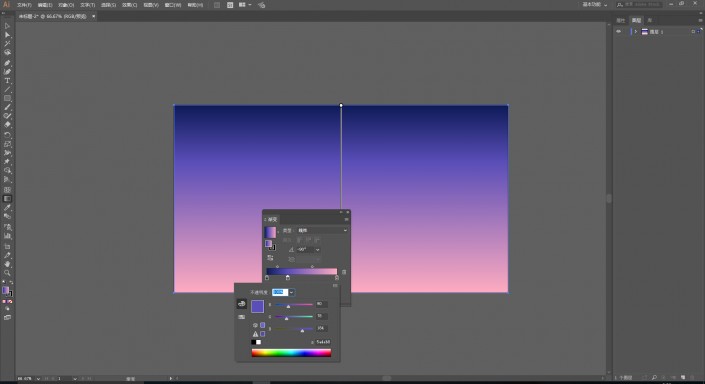AI插画制作,用AI创建一张夜空下的繁星矢量插画
来源:站酷
作者:Tiger_Harries
学习:9749人次
本篇教程通过AI制作一张夜空下得繁星矢量插画,通过使用AI熟悉形状生成工具,自用变换工具设计精美的插画,教程整体来说难度中等,喜欢动手挑战自己的同学们可以来试试,整个画面干净利索,可以用来做手机或者电脑壁纸,一起练习一下,从中找到学习的乐趣。
效果图:
操作步骤:
一、新建画布,大小可以根据个人需求自定义,以本教程为例,我定义为:1366*768
2、使用矩形工具填充整个画布
3、使用渐变工具填充矩形
4、将渐变的方向改为纵向渐变
5、打开渐变窗口
6、修改渐变的颜色
学习 · 提示
相关教程
关注大神微博加入>>
网友求助,请回答!