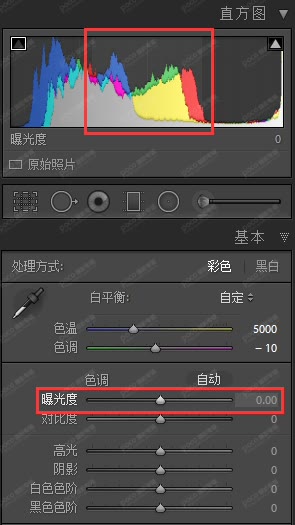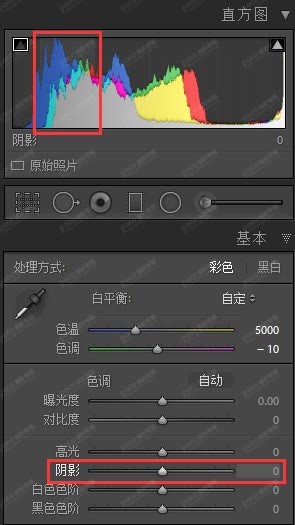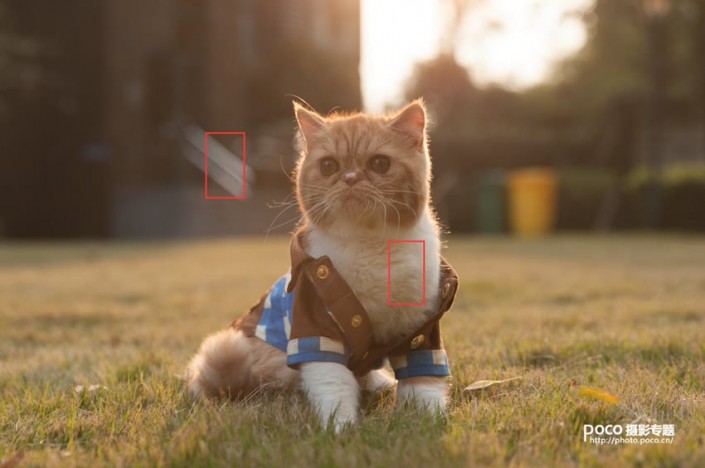LR调色教程,详细讲解LR操作中遇到的问题
LR和PS好似一对孪生兄弟,在照片后期离不开它们,本篇教程主要说一下LR中的调色实例操作,不只我们拍摄人像需要后期,任何照片都是需要后期的噢,先从基本功能与操作讲起吧。
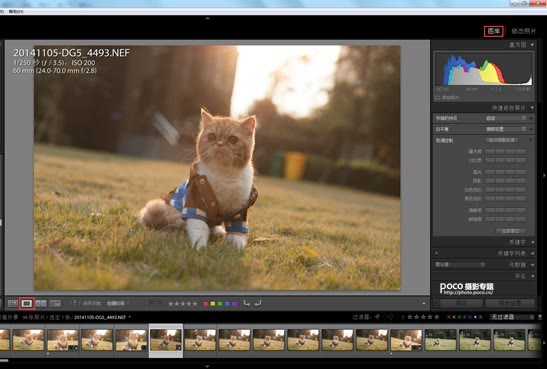
在Lr中打开一张图片
首先用Lr导入一张.raw格式的照片,并在“图库”模式的“放大视图”中显示出来,如下图所示。
这是一张草地上拍摄的异国短毛猫的照片,夕阳西下,逆光,深秋的萧瑟和猫咪的可爱形成强烈的视觉差,整个照片充满了偏黄的暖色调,猫咪主体居中,照片略微倾斜(目的是保证拍摄时能准确对焦于猫咪的眼睛)。
Tips:raw格式的照片在Lr中会比相机显示屏上对比度更低,直观感受是“又白又淡”,这是RAW文件的特性决定的,在此不必过多赘述。
通过“直方图”对图片进行基本分析
把Lr切换到“修改照片”模式后,同时按F5、F6和F7键,观察位于右上角的“直方图”,可以分析到图片的曝光量分布情况。如下图所示,通过观察“直方图”可以发现,画面整体曝光偏暗、局部过爆,而图中红色部分即显示为过爆区域。

镜头畸变矫正
打开“镜头校正”面板,勾选“启用配置文件校正”选项,此时Lr会自动寻找出匹配的镜头信息,并针对图片的“畸变”和“暗角”问题进行矫正,如下图所示。
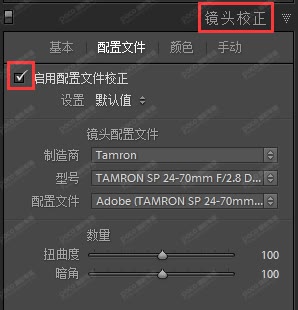
构图调整
打开“基本”面板,选择“裁剪并修齐”工具,如下图所示。

Tips:与此同时,也可以使用快捷键r来打开“裁剪并修齐”工具。此快捷键在Lr软件操作中使用频率极高,因此需要谨记,如果一旦忘记,可点击菜单栏里的“帮助—修改照片模块快捷键”,从而查找到我们的所需快捷键。
将上一步操作完之后,调整图片的所需角度和确定画面大小,如下图所示,旋转画面,将地平线拉直。
Tips:同时,也可以使用“矫正工具”,在照片中选择一处水平线并点击“完成”,它的效果与上面操作完全相同,如下图所示。
影调调整(白平衡、曝光和色彩调整)
当我们看到画面中有大块的高光溢出时,可能首先会想到的是进入“基本”面板去调节曝光度。由于照片为逆光拍摄,大块高光溢出也是在所难免,而后期的主要任务是把照片调整好看,而不是调整到曝光正常,如此画面反而会显得太过平庸,失去了该有的味道。
首先查看图片的白平衡效果,此照片以暖色调为主,我们可以点击“白平衡选择器”,在画面的中性色位置里进行点选,如下图所示。
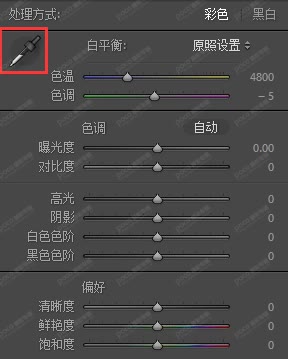
经过调整之后,图片的色温、色调的数值发生了改变,画面的整体色调也趋于中性,如下图所示。
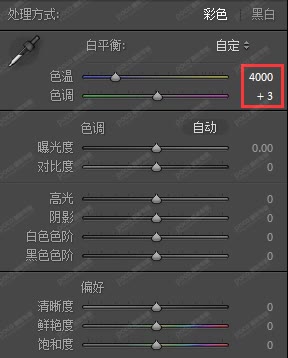
当然,与此同时我们还可以对照片的色温、色调做进一步的微调。针对于此,笔者个人倾向于在深秋时节体现金黄色氛围的暖色,所以在这里将色温调至到了5000,色调调至到-10,以使整个画面都突出这个季节的特色,如下图所示。

然后,我们来调整画面的“曝光”效果。首先将鼠标移到直方图的中部和中部偏左的区域,可见“曝光度”和“阴影”两个面板选项中的字体开始变亮,如下图所示。