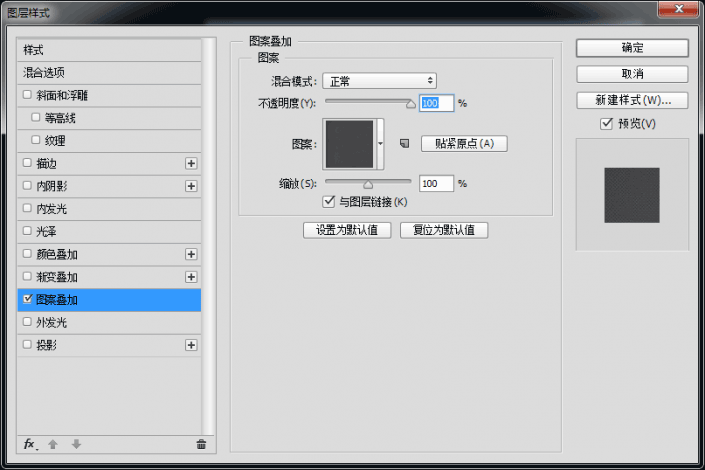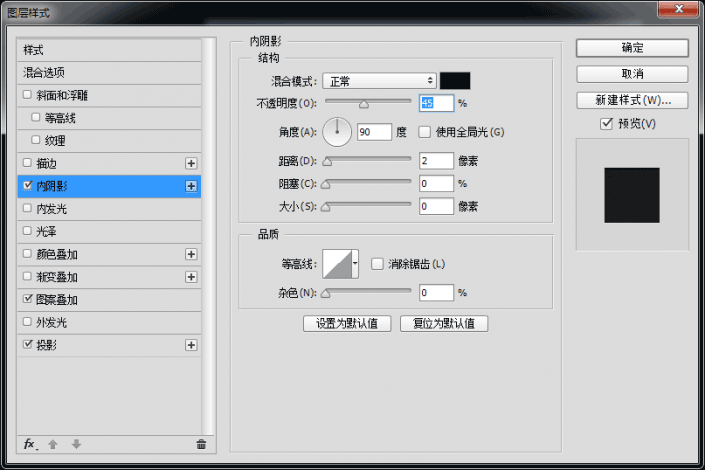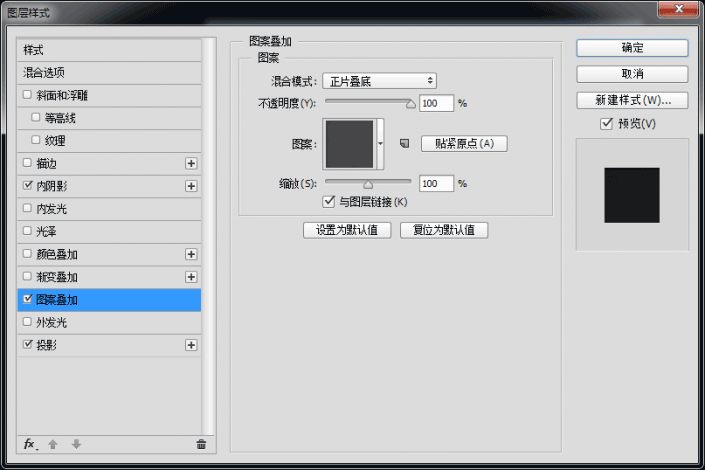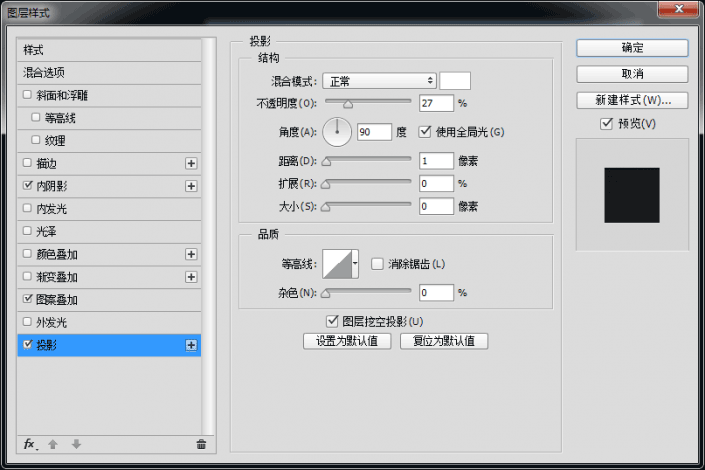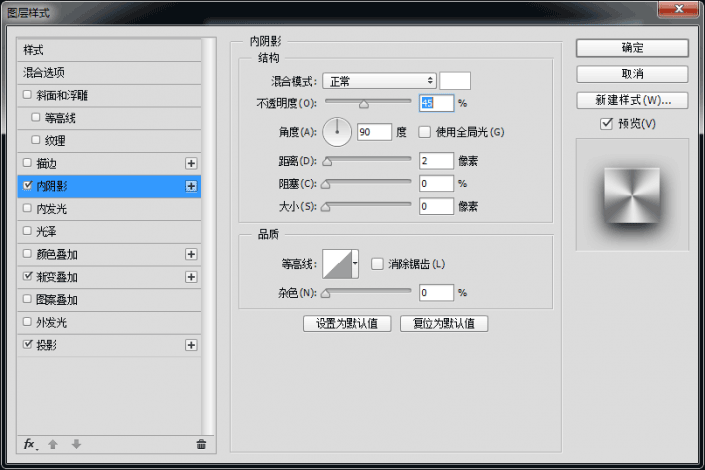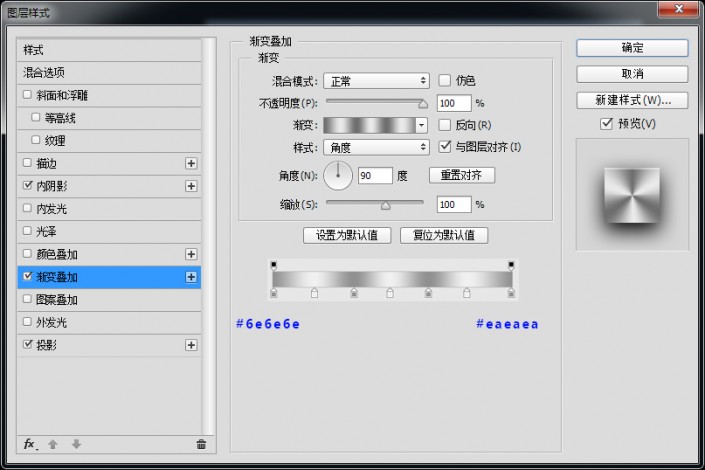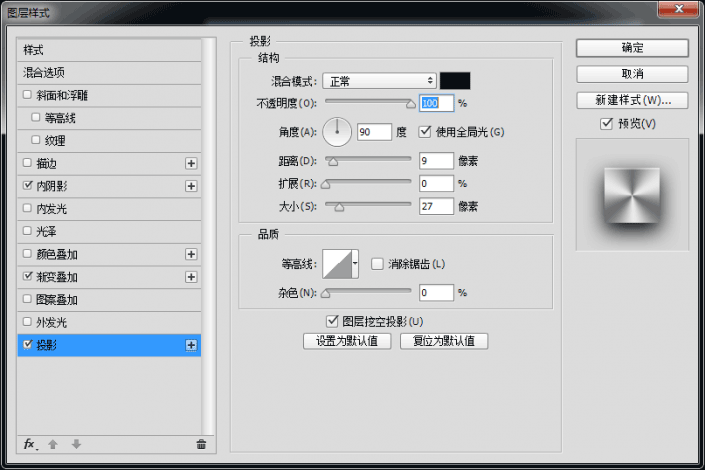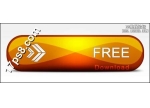图标设计,用Photoshop制作一个麦克风图标
又是图标绘制袭来,这次带你制作一个麦克风图标,本教程通俗易懂,上手快,效果赞,但是需要同学们用心制作,等不及的双手快点来试试吧。
最终效果:
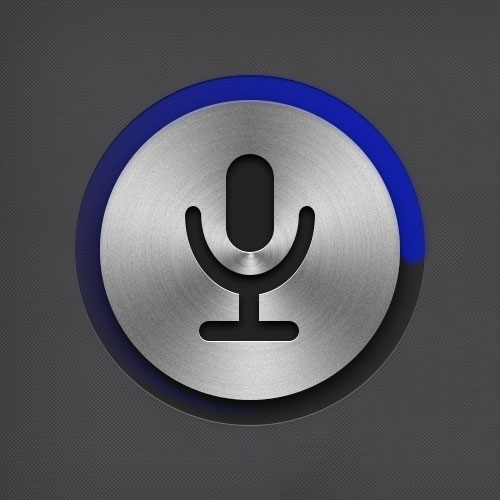
老规矩,先来分析一下。这里我们主要分为四个部分:底座、内圆、渐变圆、麦克,其它问题都不大,主要是内圆质感部分、需要用到滤镜样式,来表现图标的质感,骚年分析完已经成功一半了,离成功还会远么,噢耶!!!
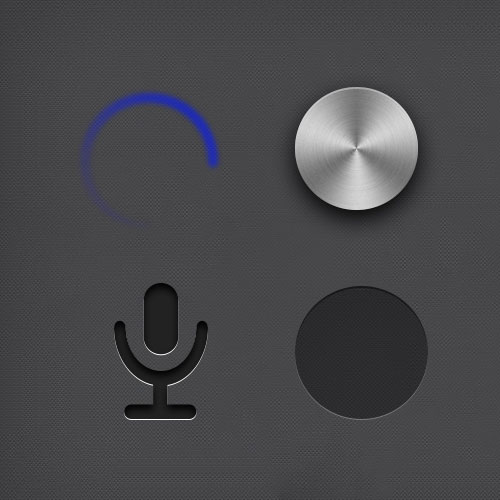
步骤一:
首先新建画布500px*500px画布,命名为麦克风,为背景填充#484a4a添加图案叠加图层样式。
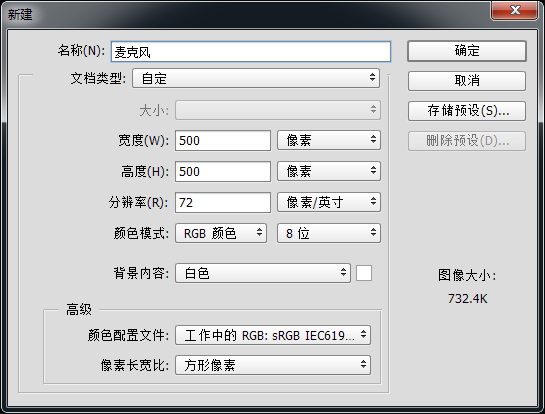
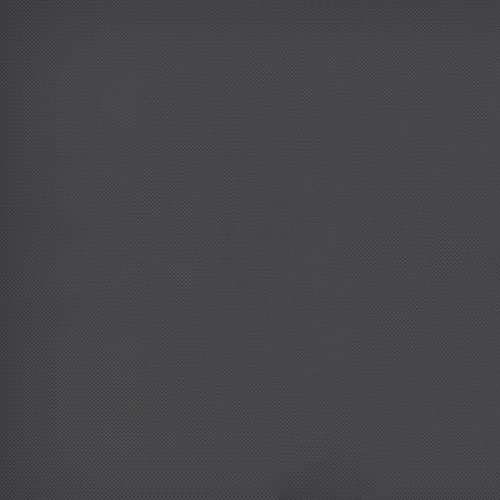
步骤二:
使用椭圆工具、绘制一个350px*350px的正圆颜色为#9e9e9e并命名为底座,并为它添加图层样式。
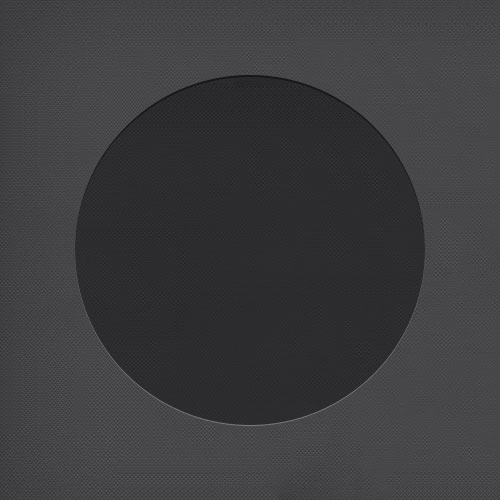
步骤三:
高逼格的底座一下就出来了,有木有!!!接下来使用椭圆工具、绘制一个300px*300px的正圆命名为内圆,并为它添加图层样式。
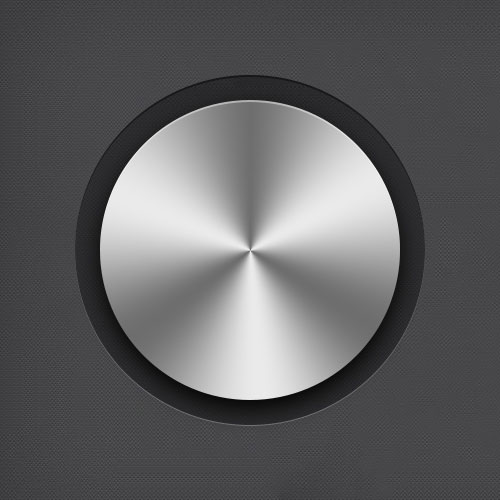
步骤四:
接下来我们来绘制内圆金属拉丝质感,绘制一个300px*300px的正圆,获取选区,添加杂色效果,之后将其高斯模糊一下,调整填充数值25%。
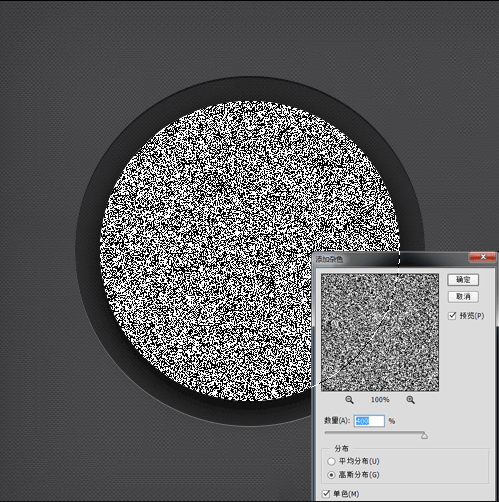
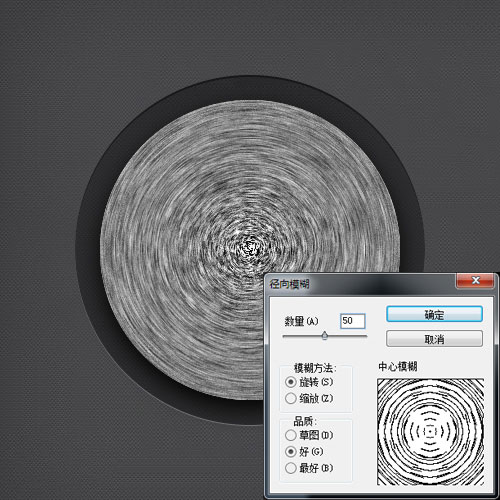
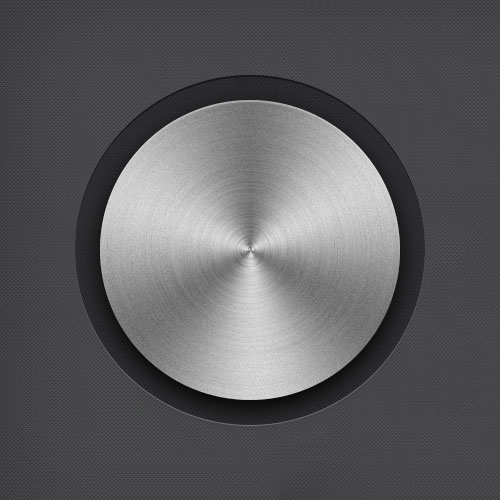
步骤五:
现在我们来绘制麦克风形状的位置吧,使用圆角矩形、绘制一个48px*98px,圆角半径为60px的形状,颜色设置为#222222。
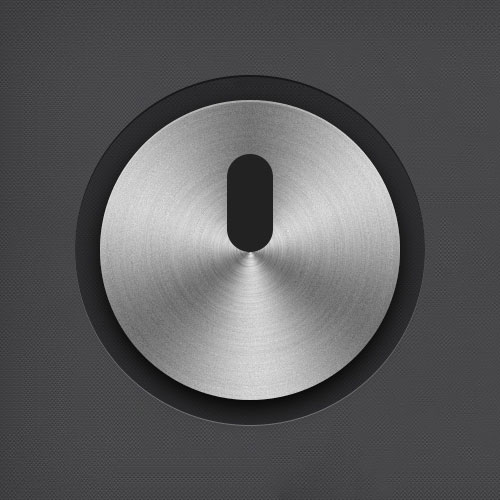
步骤六:
现在我们来绘制半圆部分,使用椭圆工具绘制二个正圆,大小分别为180px*180px、140px*14px将两个形状图层合并形状,使用小黑工具单击选中内圆,并减去顶层形状。
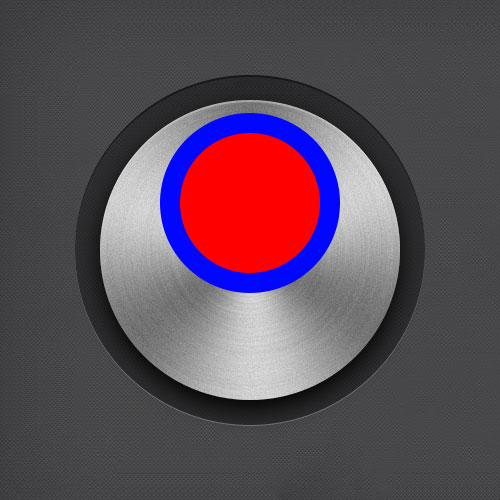
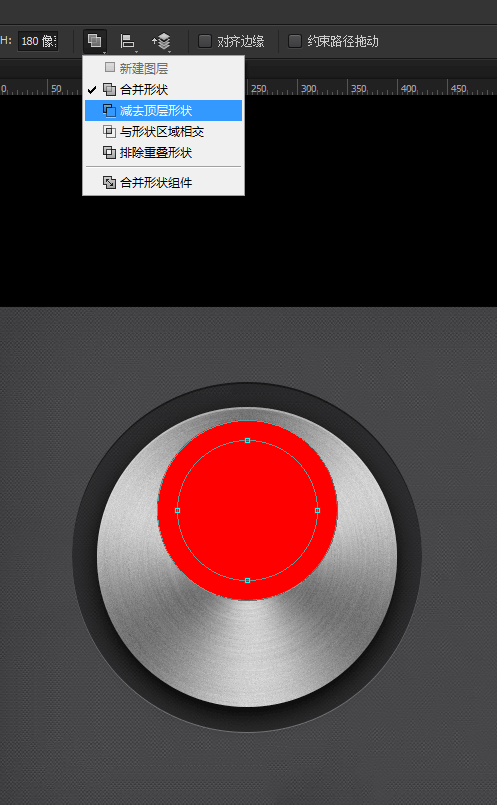
学习 · 提示
相关教程