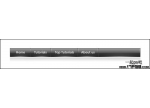图标制作,用PS制作计算机应用的图标
来源:站酷
作者:可可玉
学习:18303人次
图标的制作我们学了很多了,本篇教程教大家制作一个计算机应用样式的图标教程,过程简单易上手,喜欢图标制作的同学一起来学习下吧。
效果图:
01执行“文件>新建”命令,在弹出的“新建”对话框中设置各项参数及选项,设置完成后单击“确定”按钮,新建空白图像文件。
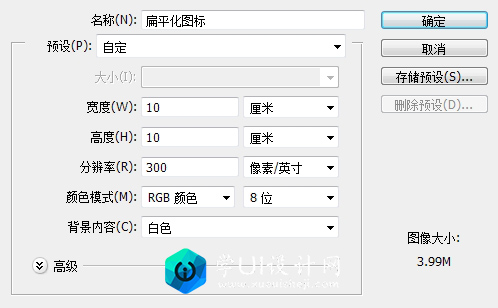
02设置前景色为深蓝色,按快捷键Alt+Delete填充背景图层。单击钢笔工具,在属性栏中选择“形状”选项,设置“填充”为黄色,然后在画面上勾勒图标形状。
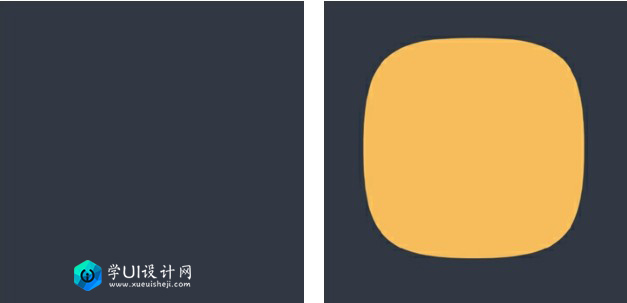
03双击“形状1”,勾选“投影”选项并设置各项参数,完成后单击“确定”按钮。
04复制“形状1”,生成“形状1副本”,按快捷键Ctrl+T对图像进行适当缩小,并设置“填充”为棕黄色。
学习 · 提示
相关教程
关注大神微博加入>>
网友求助,请回答!
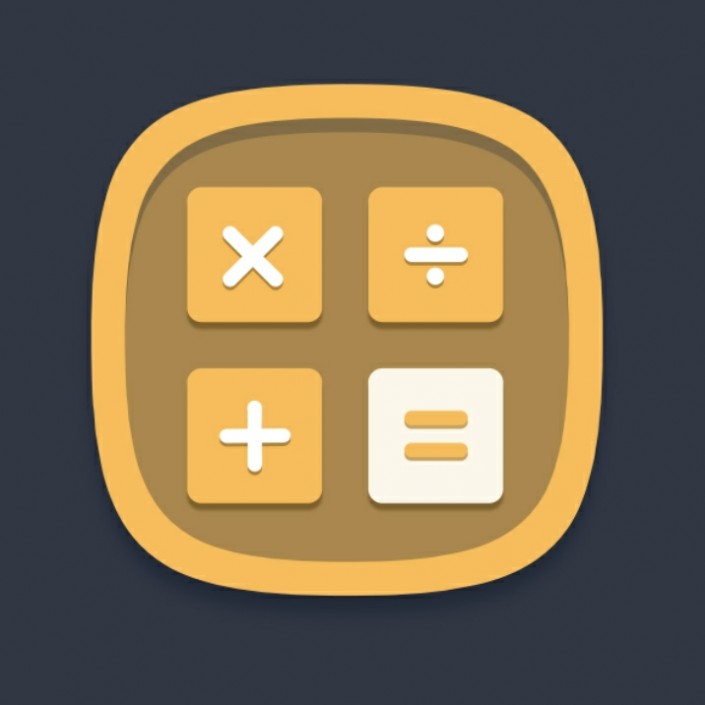
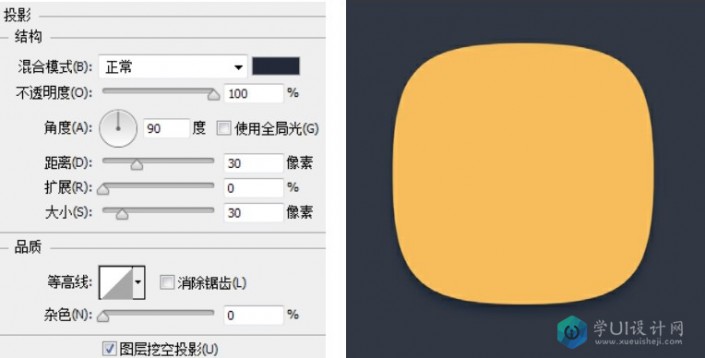
 学习了,简单实用,
学习了,简单实用,