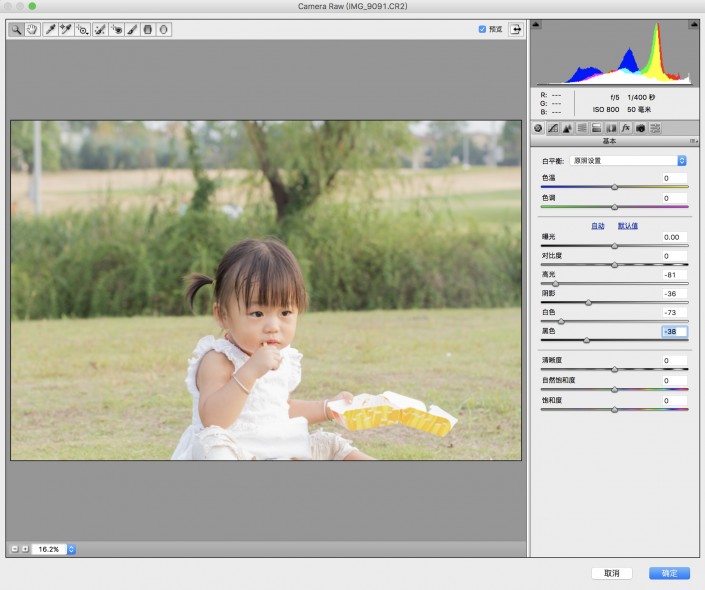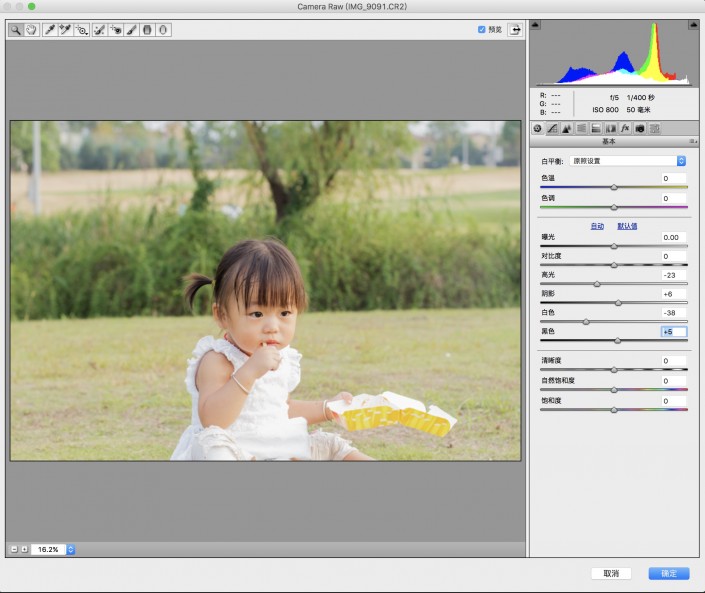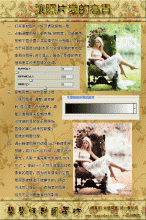宝宝照片,教你怎么调出暖黄的儿童照
来源:站酷
作者:zhujing1990
学习:16358人次
孩子是可爱、纯洁的代名词,本篇教程教你通过Photoshop给宝宝制作一款出色的写真照,操作易上手,利用饱和度等一系列操作,给照片进行后期润色和调整,调出和影楼不一样风格的照片,需要练习的同学们文章里有原图噢。
效果图:
原图:
第一步 打开>文件 找到你要修的那张图片
第二步 把图层复制一份:如下
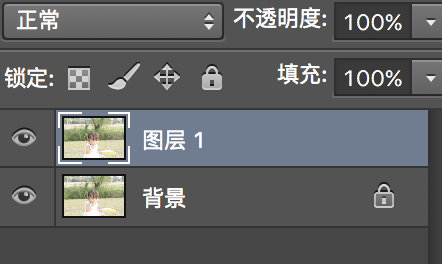
第三步 滤镜>camera raw滤镜 调出camera raw的面板
调整画面中的高光和白色的滑动块
将原本过爆的白色压一点回来
找出白色的细节(具体数值看感觉,每张图片不一样),点击确定
第四步 拷贝复制一张图层
把效果改成柔光模式
不透明度改成50% 合并图层
这一步的作用是去灰
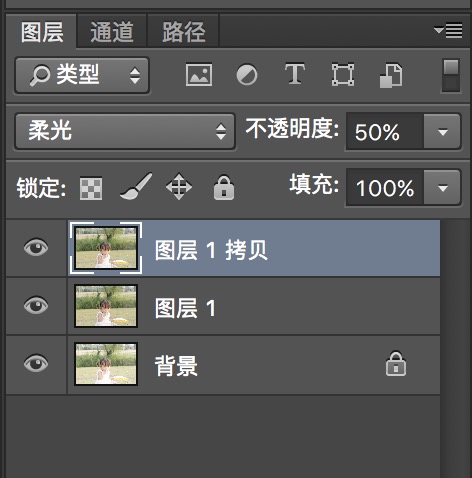
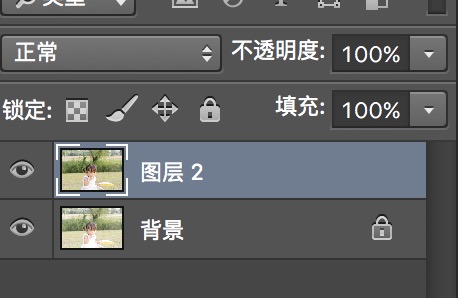
第五步 重新调出camera raw面板 因为柔光之后会让白的地方更白
灰的地方更灰
这一步主要是从新压暗白色部分
第六步 压过高光之后
我们观察下发现宝宝的皮肤有点发红并且有点发黄
我们点开camera raw面板中的第四个按钮
调出HSL/灰度面板(主要是为了控制人物的肤色偏红偏黄)
第一步调节色相中的橙色
第二步调节饱和度中的橙色
第三步调节明亮度中的橙色
点击确定
学习 · 提示
相关教程
关注大神微博加入>>
网友求助,请回答!