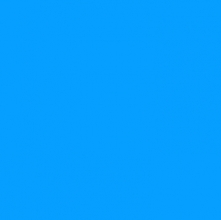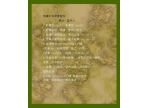纹理背景,用PS制作木头纹理背景
来源:smashingmagazine
作者:ChloeRowe林雅诺
学习:33244人次
该教程特别特别简单,几分钟就可以轻轻松松搞定,特别适合新手了解滤镜。在你需要木质纹理,又在没有网没有素材的情况下,这个教程就可以解决你的燃眉之急啦。
效果图:

1. 在Photoshop里新建 1500*1500 px 的图层。
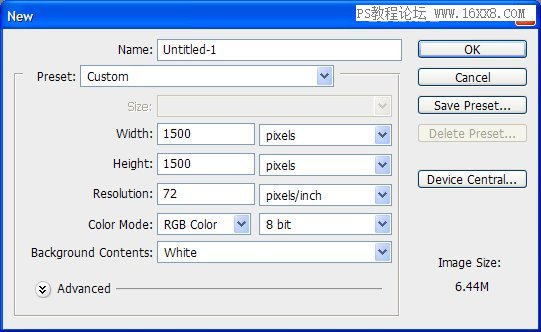
2. 填充背景色
选择#5a3222,填充背景色(填色可以自己改变,只要做出来是你心目中的木质纹理的颜色就可以啦)
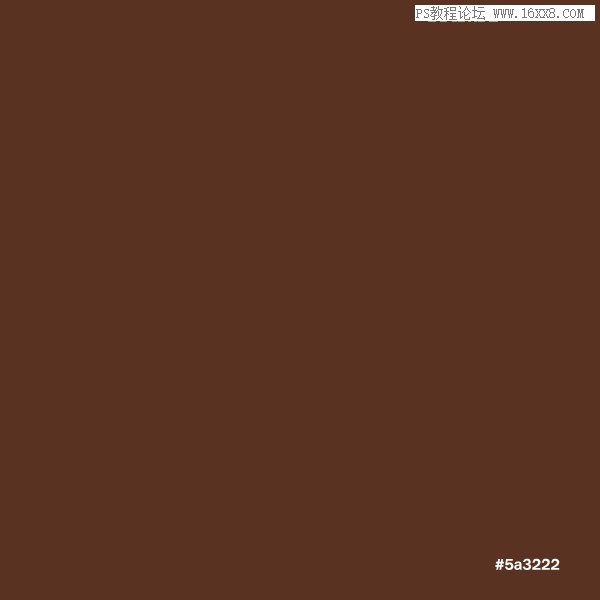
3. 增加新图层
创建一个新的图层并命名为“Grain”,然后将前/背景色变为黑白,在英文输入法下按住”D”,就可以恢复哦。
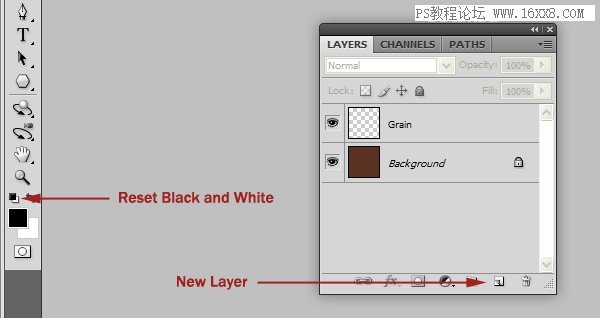
4. 增加云理效果
在滤镜>渲染>云彩。
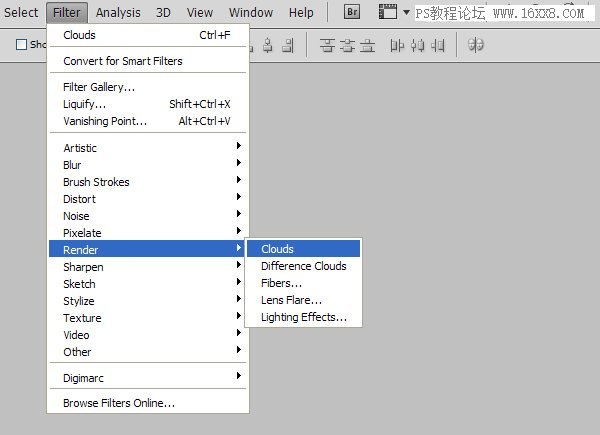
效果如下图哦:
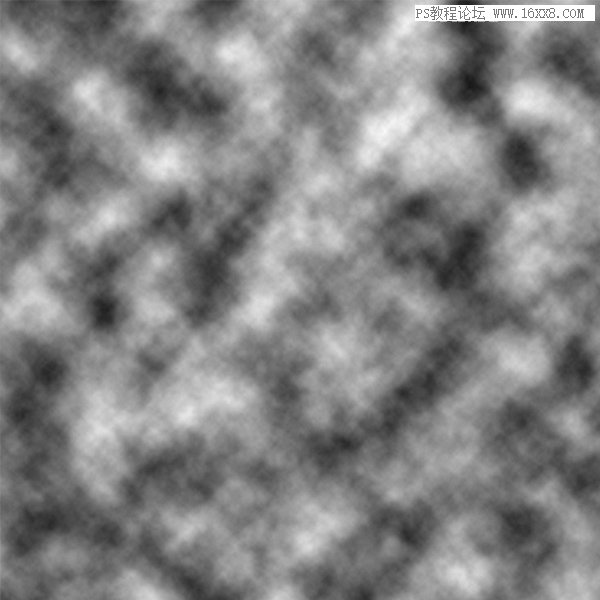
学习 · 提示
相关教程
关注大神微博加入>>
网友求助,请回答!