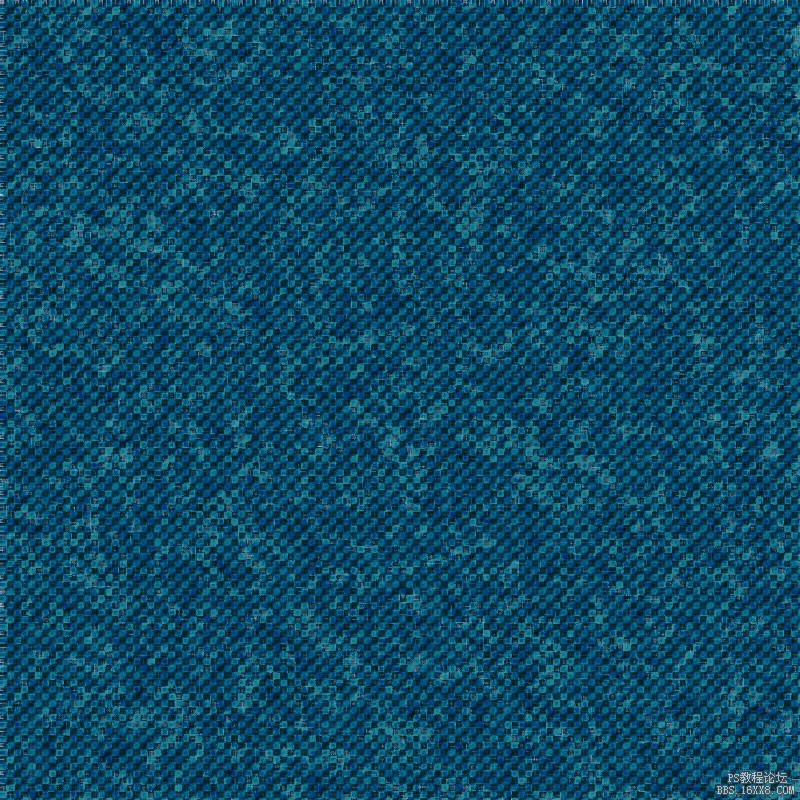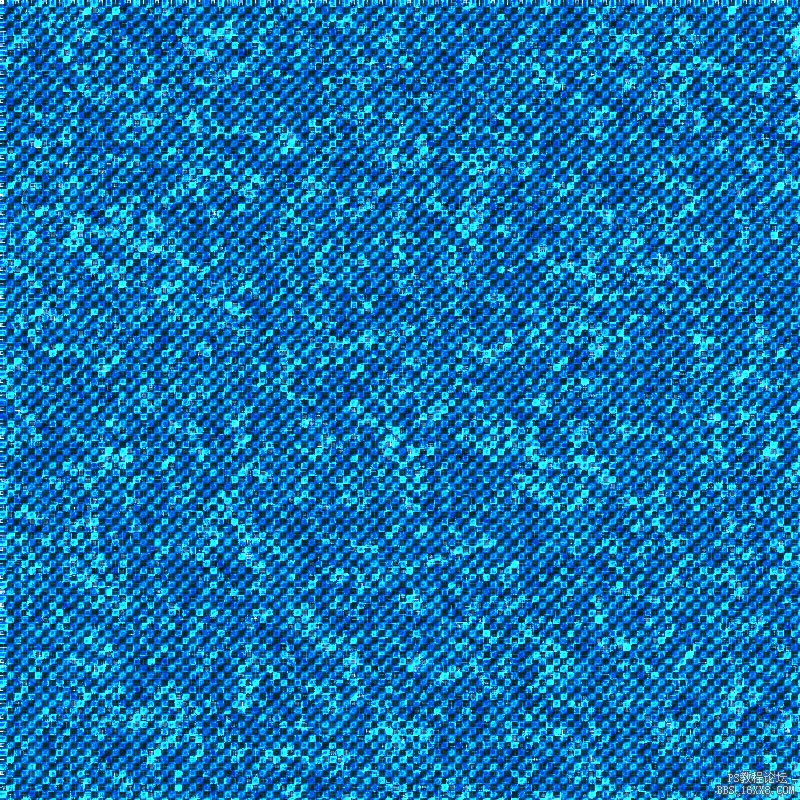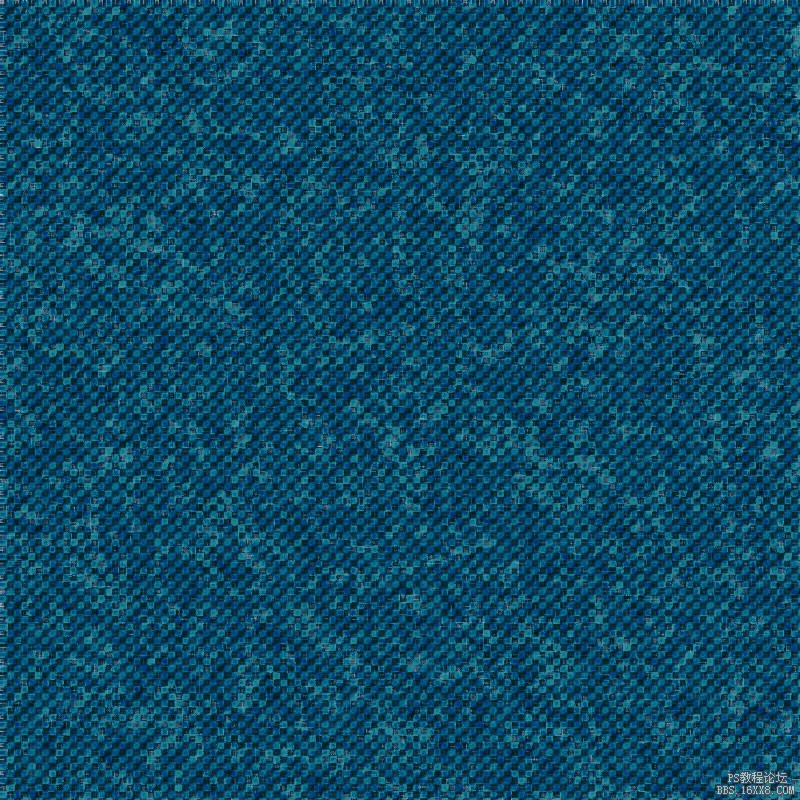纹理背景,用PS制作牛仔图案纹理
来源:PS联盟
作者:零下一度
学习:12471人次
本篇教程跟大家分享如何通过PS设计牛仔布纹理图片,制作方法很简单,主要用到了自带滤镜来制作,分享给各位新手学习了解吧。先来看看效果:
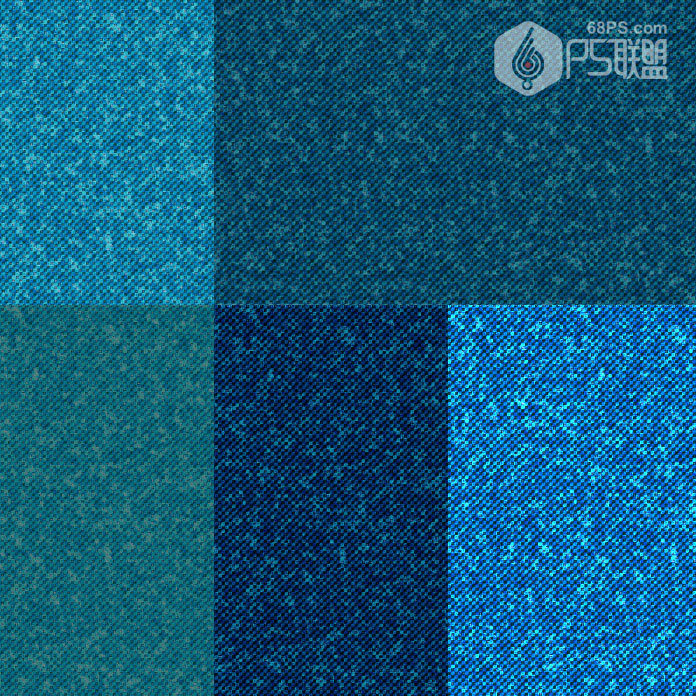
下面是详细步骤,大家可以跟着教程一起动手练习。
步骤1
在photoshop中我们新建或Ctrl+N,创建800x 800像素大小,分辨率72像素/英寸,RGB颜色,8位,背景内容为白色的新文件。大小也可以根据需要自己设定。
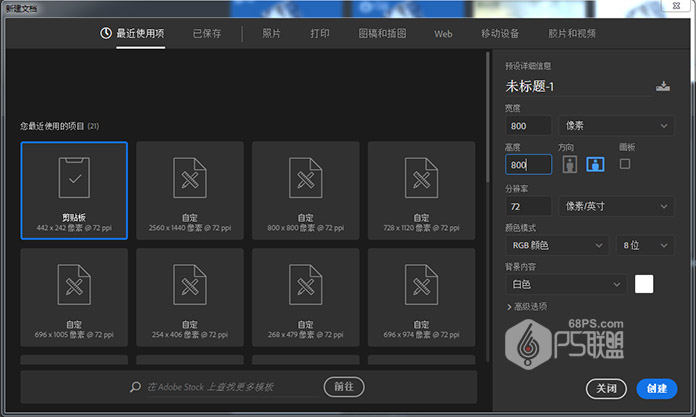
步骤2
设置前景颜色为浅蓝色#6279a4,背景颜色为深色#42516e。
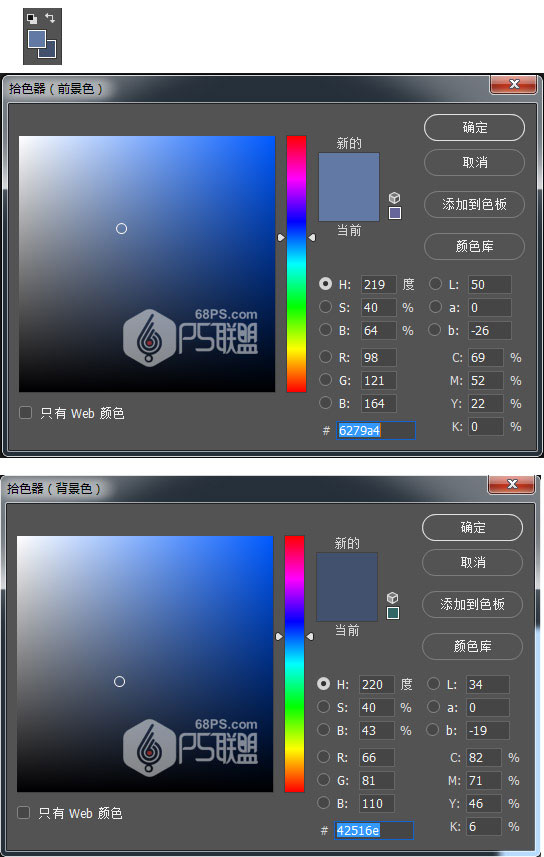
转到图层创建一个新图层,并使用颜料桶工具(G)用浅蓝色填充它。
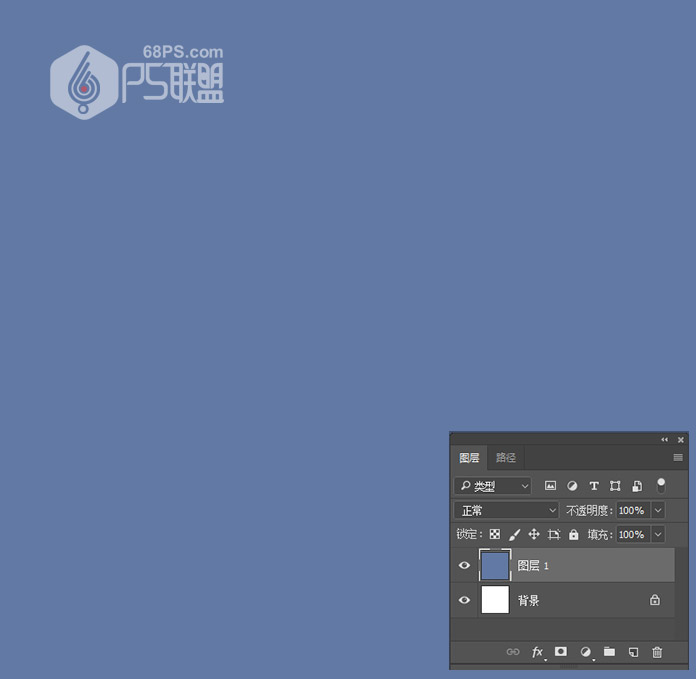
步骤4
转到滤镜>滤镜库>素描>半调图案,并将大小设置为3,对比度设置为5。

学习 · 提示
- 发评论 | 交作业 -
最新评论
永茂照明小黄2019-08-20 10:36
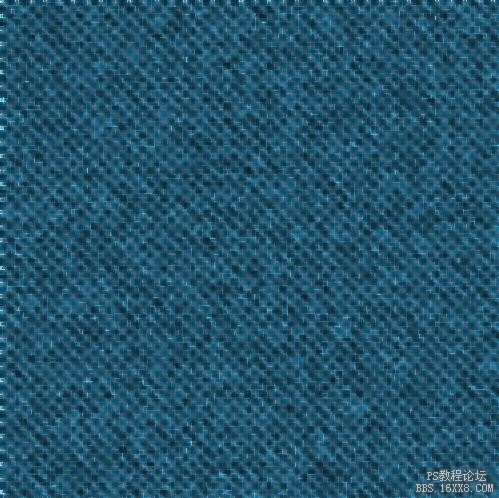
回复
相关教程
关注大神微博加入>>
网友求助,请回答!