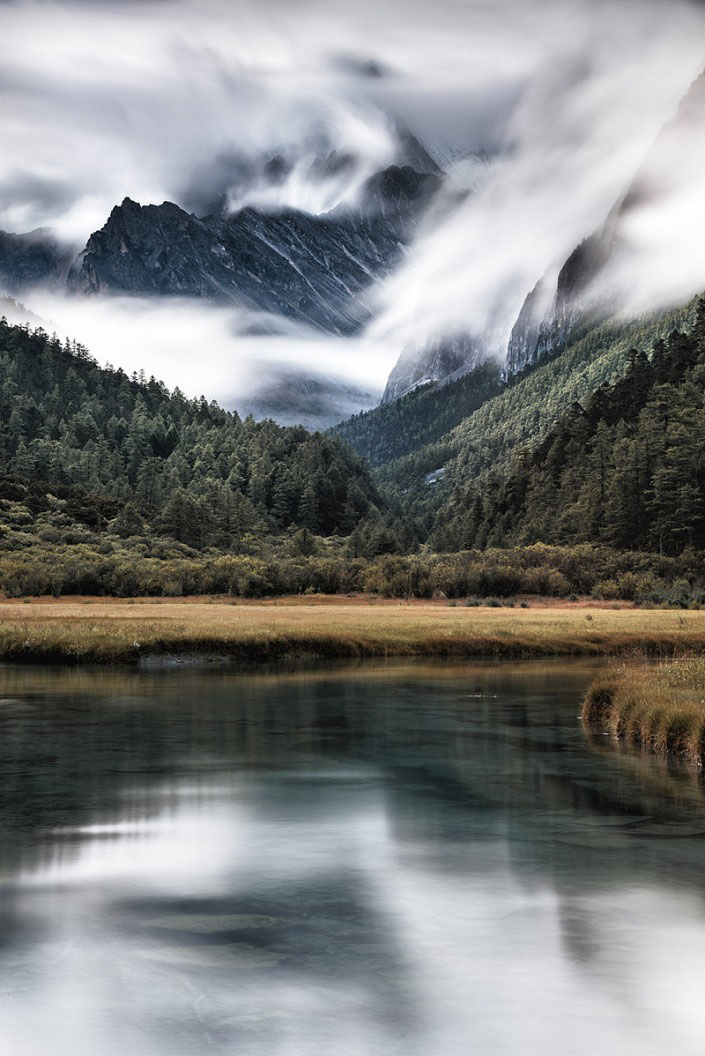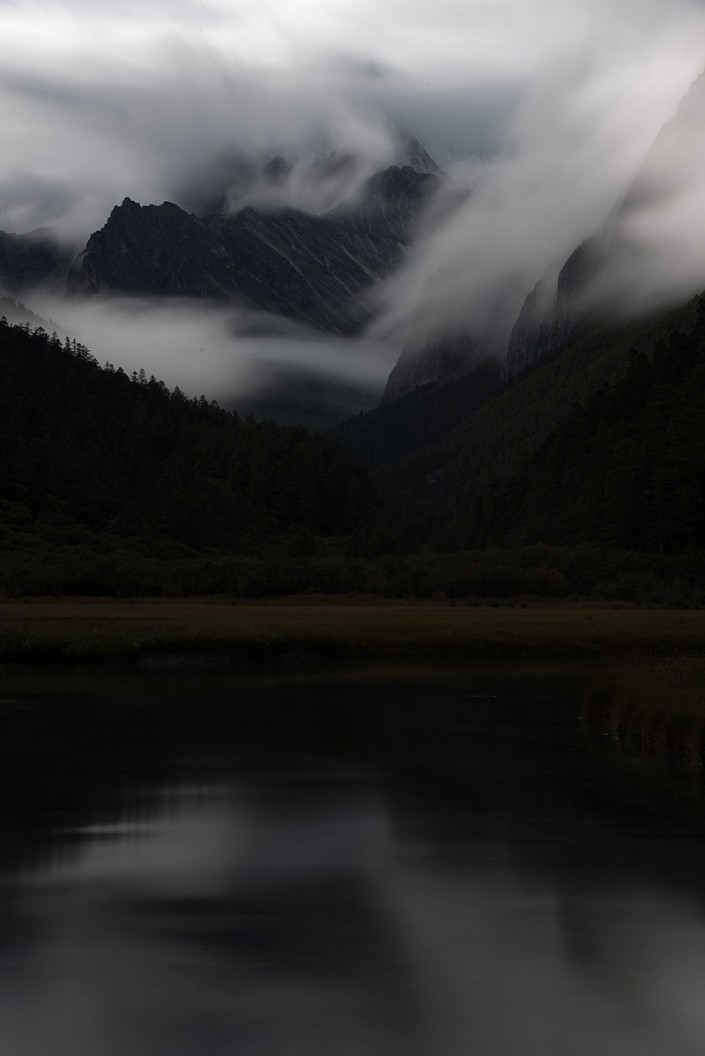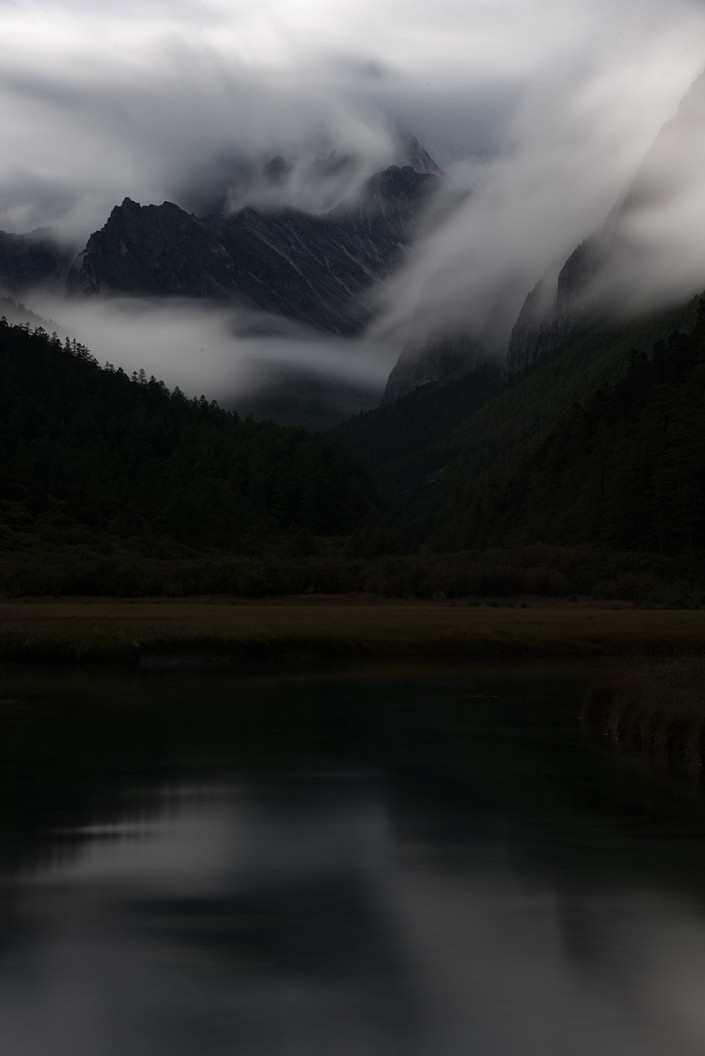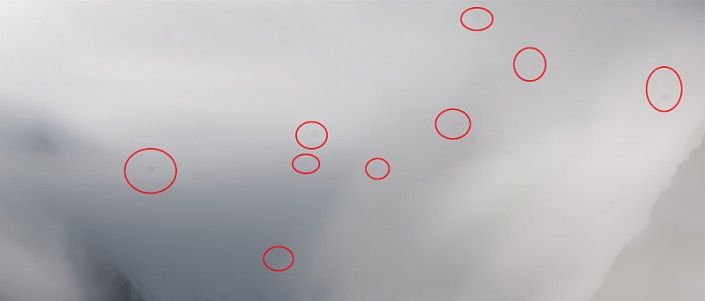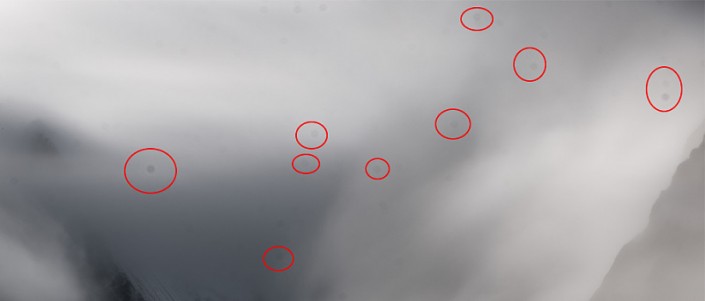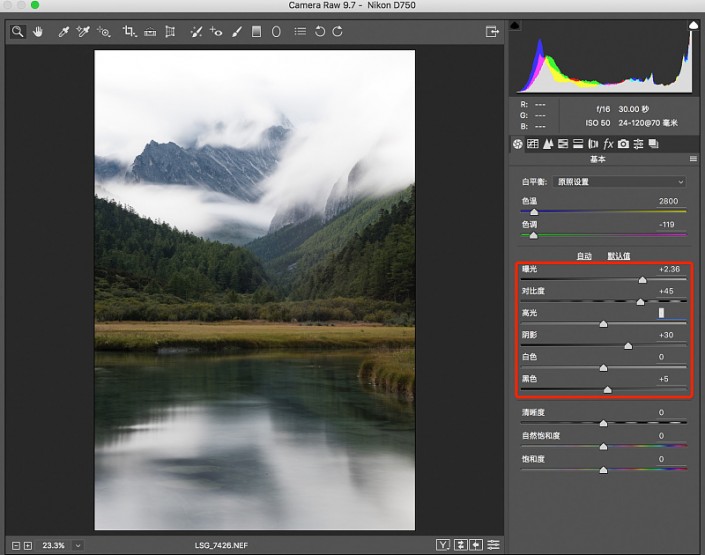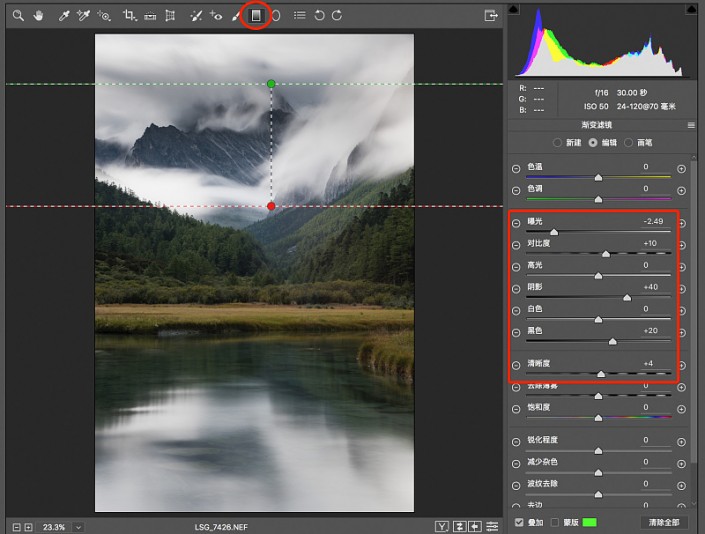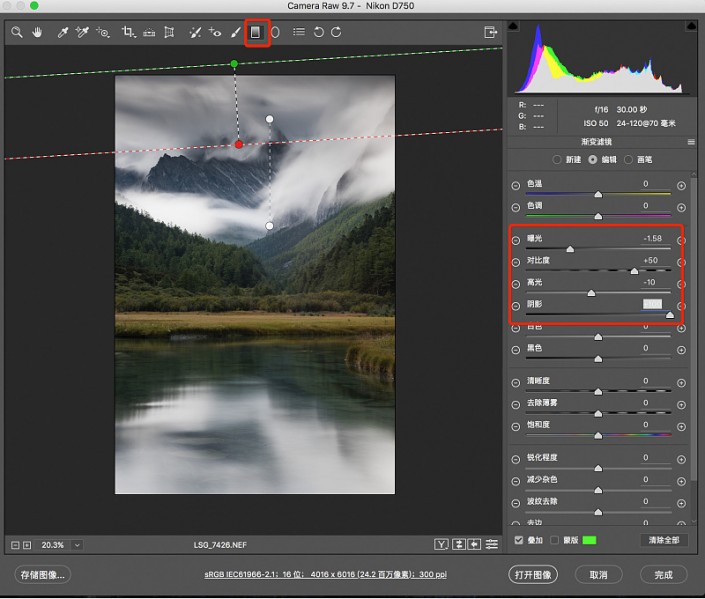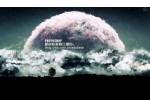风景后期,用PS调出清晰有层次感的阴雨天风景照
本篇教程通过PS后期调出清晰有层次感的阴雨天风景照,原图是比较暗的,且灰蒙蒙,我们将通过后期的调色把这张照片调出层次感和通透感,我们会在PS中对明暗和亮度等对其进行调整,以达到视觉上的最佳观赏感,同学们一起看一下吧,看看一张优秀的风景照是如何诞生的。
效果图:
原图:
操作步骤:
既然我们前期拍摄到了一张效果还不错的照片,那么下一步就是通过后期处理得到最终的影像。
在处理之前,我们一定要做到胸有成竹,而不是盲目调整。
也就是说在还没调整照片的时候,就要计划和预想到最终的照片应该是什么样的效果?
并且分析现在的照片有哪些问题?应该通过怎样的步骤才能达到想要的效果。
所以我们先来分析原片:
先从色彩上分析,我的拍摄风格是比较倾向于什么样的天气就拍什么样的照片,除非是商业拍摄中的客户需求,
不然不会说把阴天去修成火烧云,这样操作我觉得没什么意义,而且还费时费力,性价比不高。
所以这种照片我最终想要并不是饱和度很高的效果,就是要原片的这样灰灰的感觉,
尽量把画面中所有的颜色控制在一个比较接近的范围内,让照片中不要出现特别突兀的色彩,
比如这样照片本来是青、黄、灰绿和白色为整体色调,如果出现了大红大紫的颜色,就显得很辣眼睛。
再然后我们看看画面的明暗关系:
1.首先画面太暗,尤其是下半部分,已经看不到什么细节和层次了,需要把亮度和细节提上来。
2.然后是画面的主体不够突出,也就是远处的山峰的反差和对比不够明显,需要在后期中强调。
3.画面最上面的天空处又略微过亮了,需要适当压暗来平衡视觉效果。
再来是画面的细节,由于要获得比较长的曝光时间,所以不得不缩小光圈进行拍摄,而缩小光圈会带来的副作用就是,
如果相机的CMOS或者镜头有灰尘的话,会把它们都拍得比较清楚,影响画面的感观。
把对比度加强后查看这些污点会更加明显,如果处理照片只对大的颜色和影调进行调整,
而忽略了这些细节的话,这会是一张不严谨的照片。
当然,如果有定期清洁CMOS和擦镜头的习惯的话,可以大大减轻后期的工作量,
毕竟一个一个污点的去除会花很长的时间,这张照片我记得光去污点都花了20~30分钟。
照片分析完了,接下来我们把照片在Camera Raw中打开,将问题一个一个解决掉,
首先是影调问题,因为画面中大部分面积是偏暗的,所以先不管三七二十一把整体的亮度提上去。
这里的参数我不做过多的解释,因为调整照片既有理性的参数,也会有感性的主观倾向,
就算同一个人修两次同一张照片也不会把参数调得一模一样,所以只要能明白我调整的地方起了什么作用就行。
比如这第一步调整就是增加画面曝光,提取了暗部的细节和加强了整体的对比,但是经过这一轮调整后,天空的部分已经过曝了,细节全无,
所以第二步我们需要对天空进行局部调整,把细节给找回来。
调整天空我使用的工具是渐变滤镜,它是我很常用的一个工具,我喜欢用它来压暗天空,这样能降低天空和地面的反差。
这里需要特别注意的是,压暗一定得有个度,千万不能把天空压得比地面还暗,这样的话有违于物理常识和自然规律
,除非你修的是科幻片,否则这个原则一定需要遵循。
把天空压暗并稍微加强了一点天空的对比度之后,发现最上面一小撮天空还是有点亮,这时候有两个选择:
1.把最上面那一截裁掉;2.针对上面那一撮再继续调整。
学习 · 提示
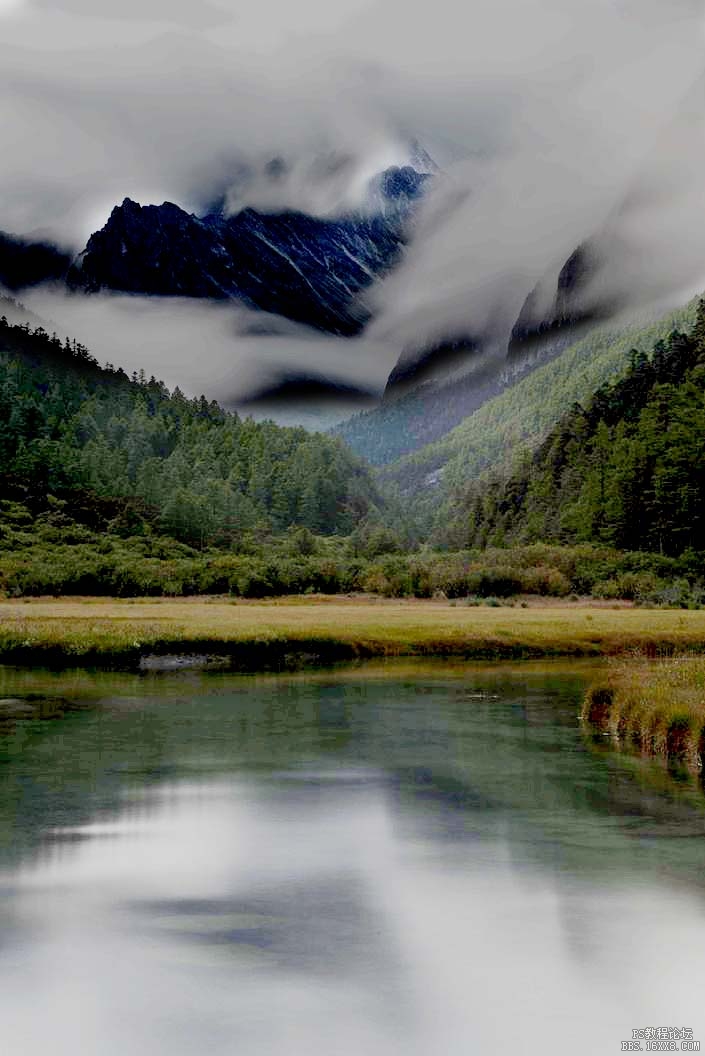
相关教程