小清新,用PS和LR把前期的是阴雨天的照片调出清新色
来源:POCO摄影社区
作者:蓝阿心
学习:24924人次
前期的天气不好,后期的片子太灰怎么办,本篇教程通过LR调出前期灰蒙蒙的小清新片子,打造时下最流行的小清新色调,喜欢此色调的同学们一起来学习下吧。

www.16xx8.com
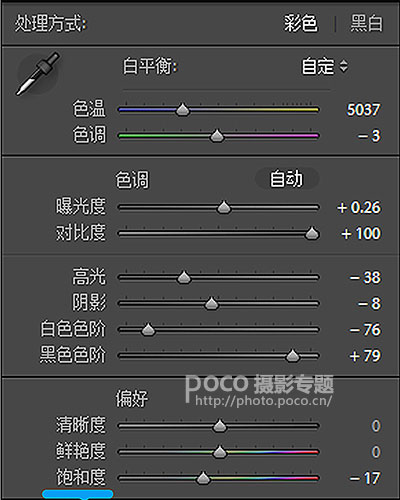 相机校准:根据个人习惯,HSL调整等我比较喜欢在PS里调整,但喜欢调整LR里蓝原色的饱和度,拉高饱和度,会使画面更为通透一些,但不宜过多。
相机校准:根据个人习惯,HSL调整等我比较喜欢在PS里调整,但喜欢调整LR里蓝原色的饱和度,拉高饱和度,会使画面更为通透一些,但不宜过多。
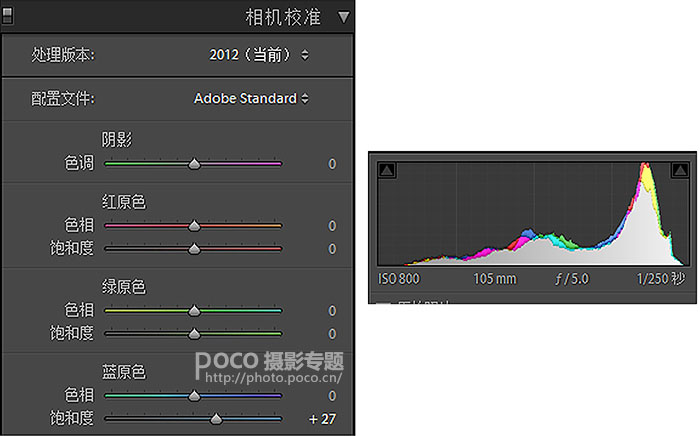 此时,整体颜色基本确定,效果对比如下图。 接下来,将图片导出放入PS中做更精细的调整。
此时,整体颜色基本确定,效果对比如下图。 接下来,将图片导出放入PS中做更精细的调整。

效果图:

www.16xx8.com
操作步骤:
前期准备:
由原图可以看出当时的天气很不好,出来的画面很灰。拍摄时间选在下午1-3点,雾霾此时散去了一些,场地是天台光线比较好的地方。为了拍出清爽的感觉,服装选择了统一的纯白色。 相机设置: 白平衡设为5700-6700左右。感光度、光圈以及快门速度需要根据现场不同情况而随时调整。
后期调整:
一、LR整体初调
原图整体偏紫,因为想要清新透亮的感觉,将色温往蓝色方向拉,色调往绿色方向微调。接着拉高曝光度,增强对比度;降低高光与白色色阶,还原高光部分的细节;提高阴影与黑色色阶,还原暗部的细节部分,使整体画面稍微鲜艳透亮一点。然后在降低一些饱和度,让色彩看起来更平和。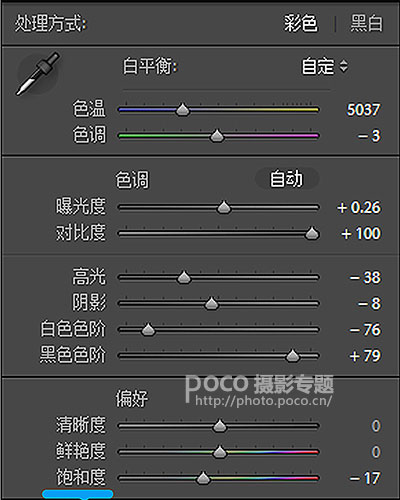 相机校准:根据个人习惯,HSL调整等我比较喜欢在PS里调整,但喜欢调整LR里蓝原色的饱和度,拉高饱和度,会使画面更为通透一些,但不宜过多。
相机校准:根据个人习惯,HSL调整等我比较喜欢在PS里调整,但喜欢调整LR里蓝原色的饱和度,拉高饱和度,会使画面更为通透一些,但不宜过多。
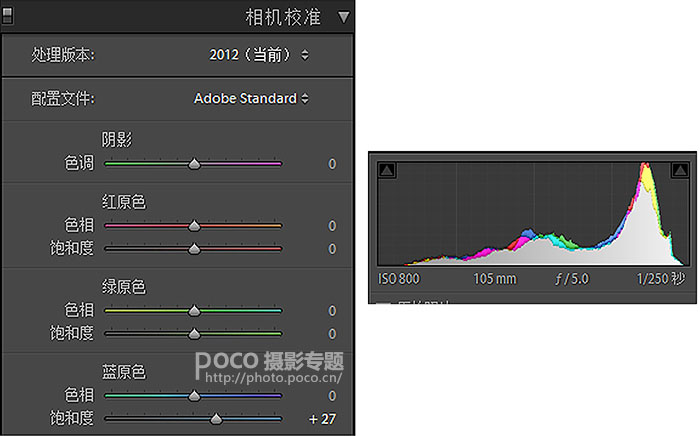 此时,整体颜色基本确定,效果对比如下图。 接下来,将图片导出放入PS中做更精细的调整。
此时,整体颜色基本确定,效果对比如下图。 接下来,将图片导出放入PS中做更精细的调整。

学习 · 提示
相关教程
关注大神微博加入>>
网友求助,请回答!







