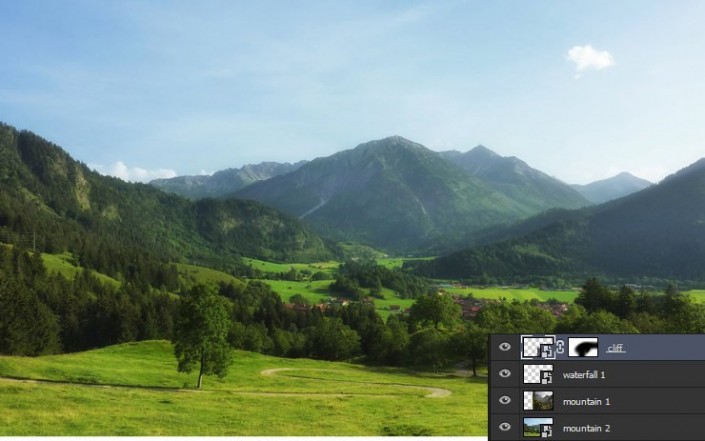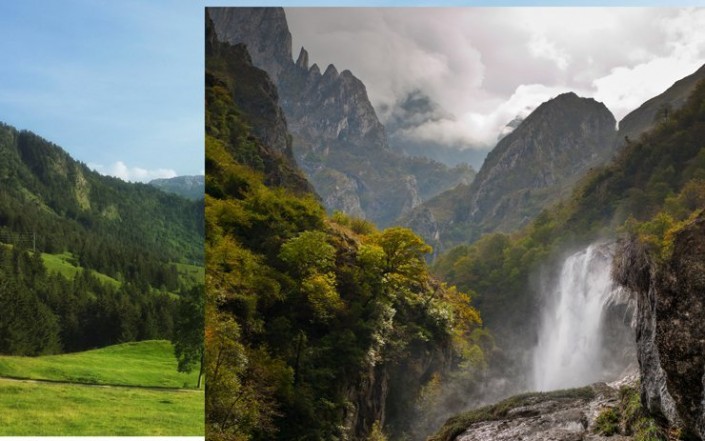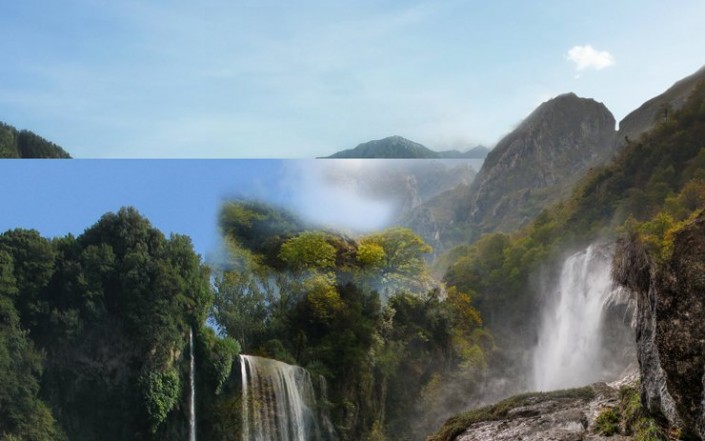场景合成,合成一张深山瀑布风景照片
本篇合成教程跟大家讲解了深山瀑布场景的合成方法,主要讲解了光线的处理、融合景物以及构建场景等一些合成小技巧,喜欢合成的同学不容错过。
我们先来看看最终效果:
所用素材打包:http://www.16xx8.com/photoshop/sucai/2018/d982865.html
我们要建立的基本场景包括山峰、瀑布和天空。
然后,我们将会利用调整图层对场景元素进行调整。此外我们还需要将更多的元素融合到场景中。
最后,我们将会营造光线氛围,以及最后一个调整图层。
注意:本教程使用的是Adobe Photoshop CC 2014,也可配合使用Photoshop CS3或更高版本。
I 怎么去构建基本场景
Step 1
点击文件→新建,创建新文档,设置如下:
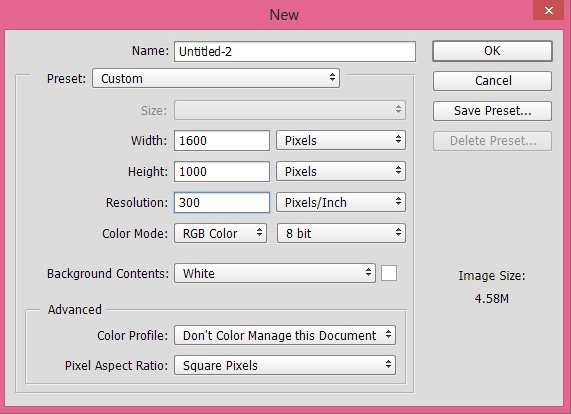
Step 2
点击文件→置入,将悬崖图片放置在画布右下角。
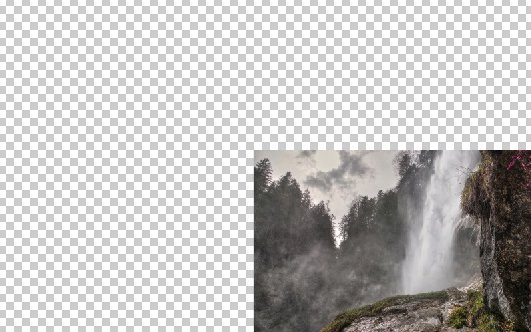
Step 3
将图片山1拖动到悬崖图层之下。
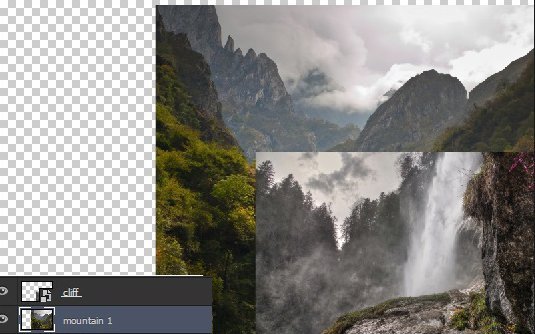
Step 4
点击图层→图层蒙版→显示全部,为悬崖图层添加图层蒙版。
选择画笔工具(B),将不透明度设置为大约30%,利用柔软的黑色圆刷,涂抹图中标红部分,使得悬崖和山1融合。
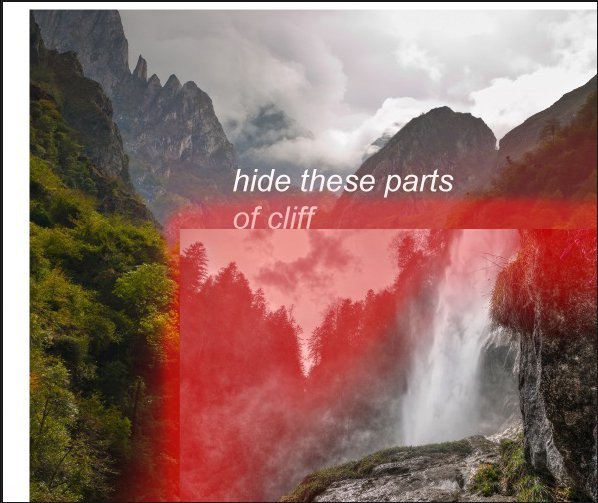
效果如下:
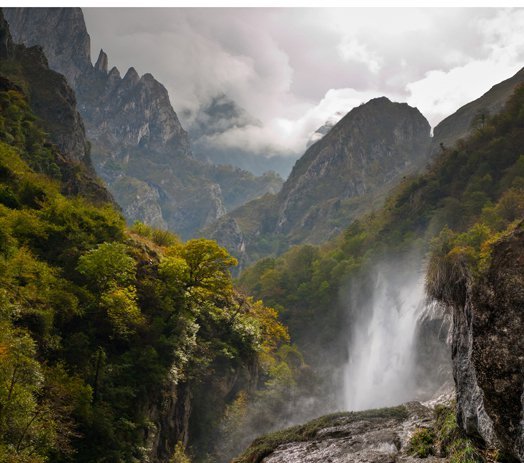
Step 5
你可能会注意到,悬崖图层的瀑布源头处也被遮盖了,所以我们需要源头效果,使得瀑布看起来是从悬崖上掉下来的。
为此,打开图片瀑布1,将之放置在悬崖图层之下,位置如下图所示。
这个图片最棒的就是它和图片悬崖的瀑布很像,可以借此融合悬崖的瀑布和场景。
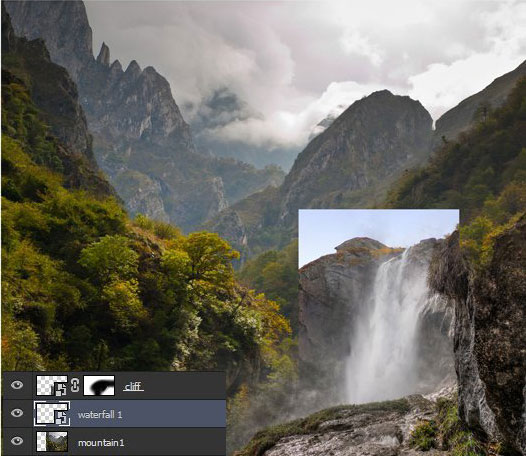
为该图层应用图层蒙版,然后使用之前用过的画笔涂抹瀑布1图层出顶部之外的部分。
效果如下:

Step 6
可以看到,画布左侧区域仍是空白。打开图片山2,将之放置在山1图层之下。
下图是隐藏其余所有可见图层之后的效果。
效果如下:
Step 7
为山1图层应用图层蒙版,使用柔软的黑色圆刷,涂抹下图标红区域。
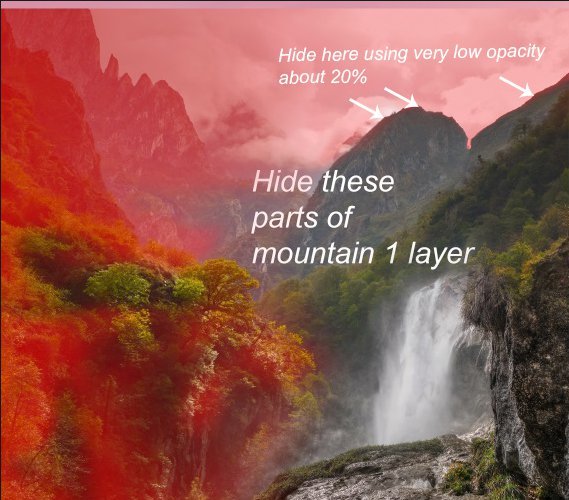
效果如下。不过不必担心现在还比较粗糙的效果,接下来还有很多合成的步骤。
我留下了一些地方,便于添加瀑布。
Step 8
在山1和山2图层之间添加瀑布2图层,使用自由变换工具(Ctrl+T)调整其大小。
瀑布2图层放在山2图层之下,顺便遮盖住山1图层一些比较粗糙的部分。
明显两张图片比较相配,所以某些部分是采用瀑布2还是山1都是可以的,这样更容易融合。
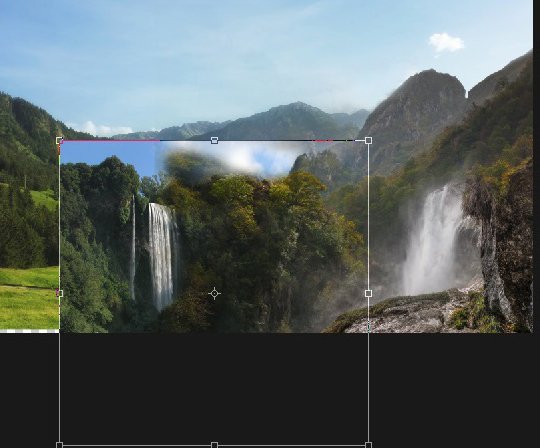
为山2图层应用图层蒙版,使用柔软的黑色圆刷涂抹下图中标红区域,融合图片。

效果如下:
Step 9
我需要图片山1的更多部分,于是按键Ctrl+J复制山1图层,将之稍向左移动。
利用图层蒙版隐藏此复制图层除了瀑布2上方的所有部分。
Step 10
正如之前的步骤所示,我保留了瀑布2的一些比较生硬的部分。
为此,我们需要复制瀑布2,将副本放置在瀑布2图层之上,将之转换为下图所示部分,因为我们只需要灌木部分。
命名为瀑布2副本。
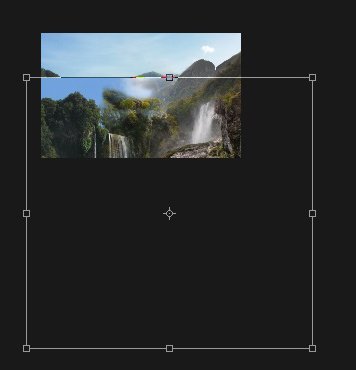
位置如下图所示:
在图层蒙版中涂抹瀑布2副本的图示标红区域:
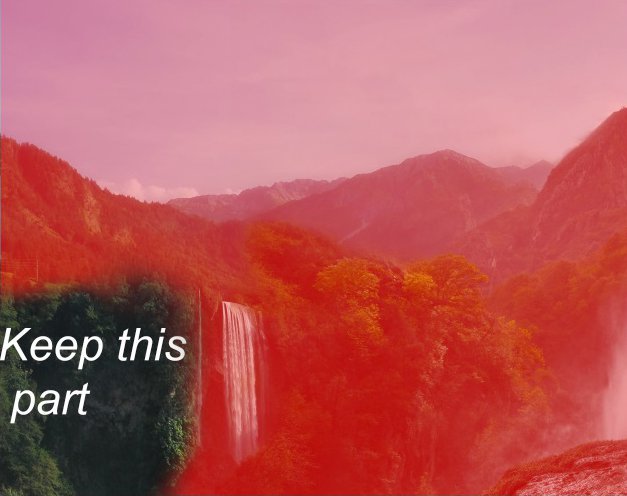
效果如下:
Step 11
现在,我们将会添加天空。选中山2图层,为之应用一个图层蒙版,使用柔软的黑色圆刷涂抹下图所示部分。
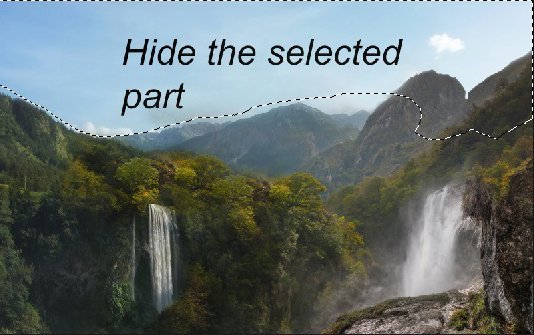
敲黑板划重点,这里有一个小技巧!
我们在对山1图层做出操作时,已经学到了一些遮盖技巧,同时我也使用了不透明度为10-20%的软刷遮盖了山2的边缘,
这样山和天空就能更好地融合。除了图层蒙版,我们还可以使用模糊工具来柔化边缘。

Step 12
遮盖住山2图层地天空部分后,现在我们需要将图片天空拖动至主画布中,注意要在山图层之下,
这样就能看到山的任何突兀的边缘。
我们可以使用小技巧里的方法来快速融合山和天空。现在的图层面板的排列是这样的:
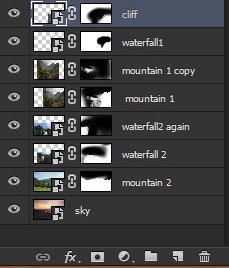
学习 · 提示
相关教程