Photoshop合成走在路上的带刀武士
先看效果图。

首先打开帅哥照片,把帅哥抠出,用钢笔抠出身体部分。

用通道抠出头发部分。步骤就不说了,因为网上抠头发教程有的是,最重要的是我不擅长抠头发,所以就不误人子弟了。
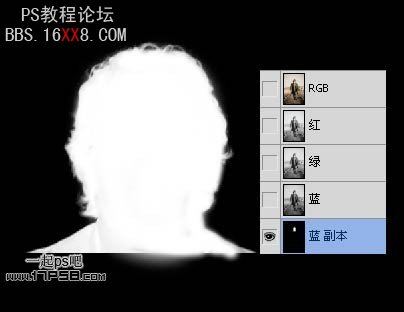
为了使帅哥更有英雄气概,我们把他的短款大衣变成长款大衣,用套索做如下选区。

Ctrl+J复制并挪到底部,ctrl+T自由变形。

回车确定变形后,我们会看到复制部分的上边缘与原大衣有不和谐的地方,用图章工具选择柔角笔刷涂抹,消除不和谐。
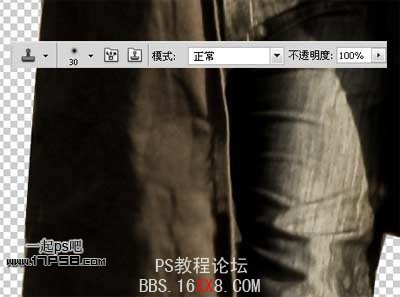
同样方法处理另一边。

把复制的大衣层合并。导入金属纹理,位置如下。

图层模式柔光。调出帅哥及复制大衣选区,羽化1像素,添加蒙版,效果如下。

选择蒙版,用黑色柔角笔刷涂抹手 脖子部位,消除这些区域的纹理。

到百度搜剑的图片,抠出。

拖入文档中,旋转一定角度,放于底部。

下面制作挎剑的绳子。建新层,用矩形工具画一条黑色竖线,ctrl+T自由变形。

把线往下挪一段距离,添加投影和浮雕图层样式,然后添加蒙版,用笔刷把翻领压住的绳子部分删除。

下面增加帅哥的对比,合并所有帅哥层,ctrl+J复制一层,图像>调整>去色,再复制一层,图层模式滤色,不透明度50%。

复制原帅哥层(彩色的),挪到顶部,图层模式叠加,不透明度75%,效果如下。

下面制作背景,打开风景1 风景2,如下放置。

高楼照片添加蒙版,用黑色柔角笔刷涂抹水面部分,接着用直线套索把大楼选出,把天空去除。
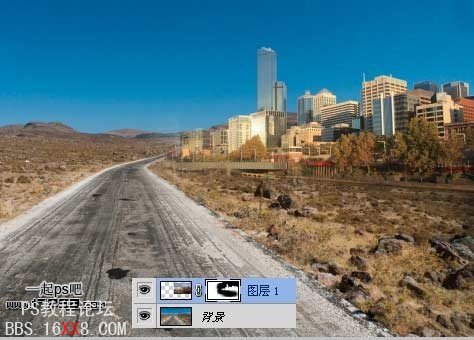
建新层,前景色白色用彗星笔刷点一下,复制几个,大小 位置各不相同。
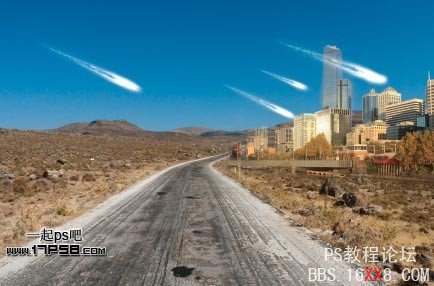
建新层,填充白色,滤镜>渲染>分层云彩。选择椭圆工具做如下选区,羽化20像素。
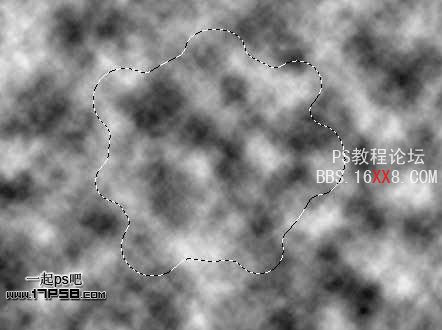
编辑>定义画笔预设,随便起个名字。建新层,笔刷工具,选择刚才定义的笔刷,设置笔刷。



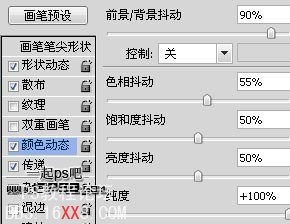

D键恢复恢复默认颜色,用笔刷点几下。

添加图层样式。

得到下图爆炸效果。

打开一幅破车图片。

用钢笔把破车抠出,放于下图位置,用减淡工具提亮破车的受光面,并加深背光面。
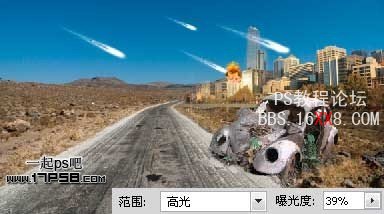
之后底部建新层,用套索做一选区,羽化一下填充黑色,图层模式亮光。

把所有图层群组,添加色相/饱和度调整层,饱和度-100。

复制一层,图层模式滤色,不透明度50%。

复制组,挪到图层顶部,图层模式叠加,效果如下。

把帅哥拖入,适当缩放,添加一个倒影,处理其它细节,最终效果如下。
局部截图。
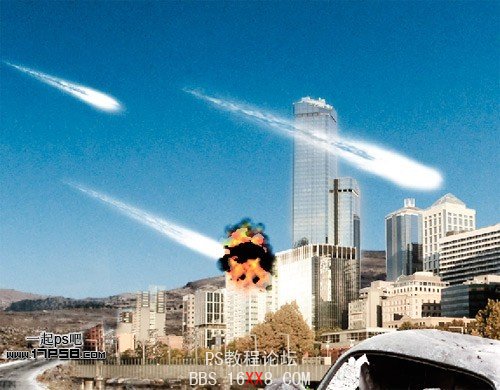

学习 · 提示
相关教程







