ps合成波纹倒影教程
来源:ps教程网
作者:tataplay尖尖
学习:12959人次
在PS特效处理中经常会用到水波倒影的特效,利用photoshop可以制作成各式各样的水波倒影的效果,制作方法也多种多样,今天先给大家介绍一种简单的水波倒影制作方法,带领大家入门。

效果图

原图一

原图二
1、在photoshop中先打开原图二(本教程利用photoshop CS3制作,其它版本通用),如下图所示:
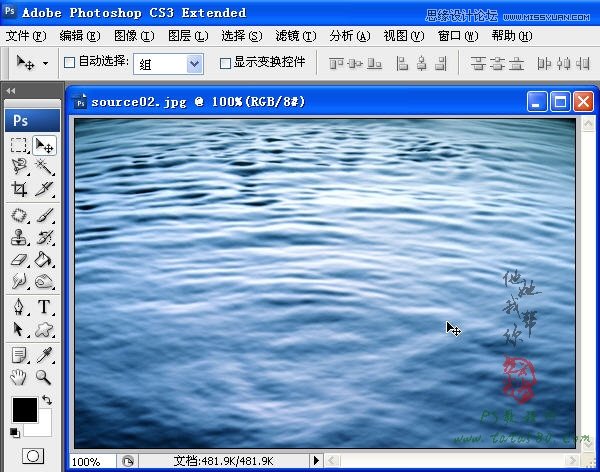
学习 · 提示
关注大神微博加入>>
网友求助,请回答!








