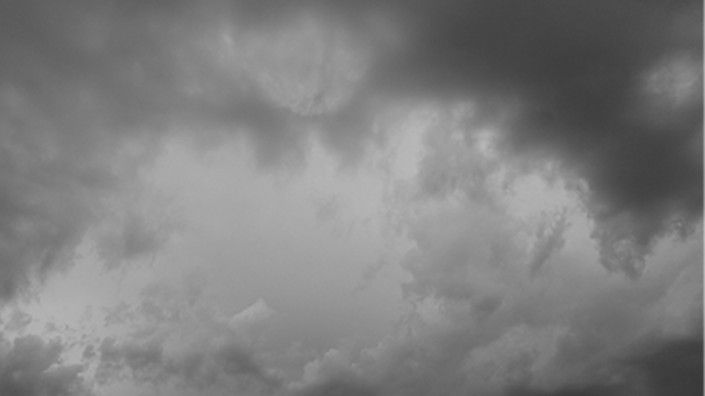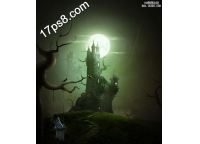风景合成,用ps把普通照片变成戏剧化景观
本篇她教程通过ps把普通照片变成戏剧化景观,整个照片完全变了一个风格看似普通的一个风景图,经过ps的加持,整个风格都会发生翻天覆地的变化,我们可以靠自己的灵感,创作更多不可思议的景观,具体如何操作,同学们一起来学习一下吧。
效果图:

练习素材:
第1步 - 准备天空下载列为教程资源的所有图像。在Photoshop中创建一个新文档,并将“天空1”的照片拖入其中。把它放在左上角,并在左边的天空名称。
注意:我真的建议在您的照片操作中命名所有的图层。它使得定位更容易,更快捷。一旦你必须使用50多个图层,你就会知道!
右键单击LEFT SKY并复制图层。将新图层命名为RIGHT SKY并将其移至右上角。你应该得到类似于下面的图片。
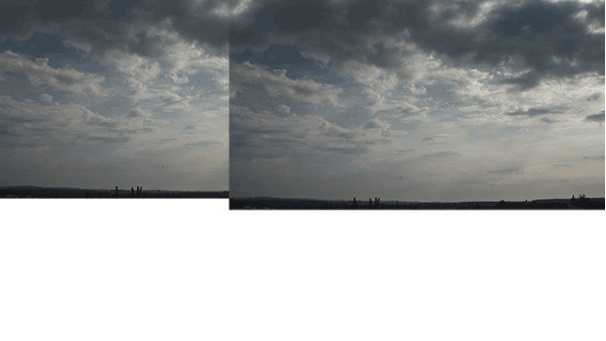
现在你需要将这两层混合在一起。将图层蒙版添加到RIGHT SKY。你可以在你的图层调色板的底部找到按钮“添加图层蒙版”(如果你没有看到这个调色板,只需按下键盘上的F7,它就会出现)。你可以看到下面的图片上的按钮。
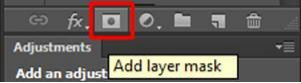
抓住画笔工具(B),选择黑色,并设置100%的不透明度。确保图层蒙版是活动的 - 只需点击它。
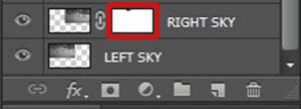
使用黑色笔刷在RIGHT SKY的左侧边缘将各层混合在一起。
注意:通过简单地删除所有必要的部件,您可以使用橡皮擦工具(E)获得类似的效果。但使用图层蒙版的美妙之处在于,编辑是无损的,你可以随时回头调整任何你想要的。这是一个很好的做法,并使照片操作更容易!
第2步 - 添加地面将地面照片拖到新的照片处理中,然后将图层放置在所有图层的顶部。命名这个新的图层GROUND并根据需要调整它的大小。
正如你所看到的,在上一步中没有可见的天空。你将通过添加图层掩码来修复它。这个过程和上一步完全一样。抓取画笔工具(B)。将其硬度设置为0%,不透明度为100%,并选择黑色。在天空应该可见的上部涂漆。在下面的图片,你可以看到我的意思是什么区域。用红色突出显示。
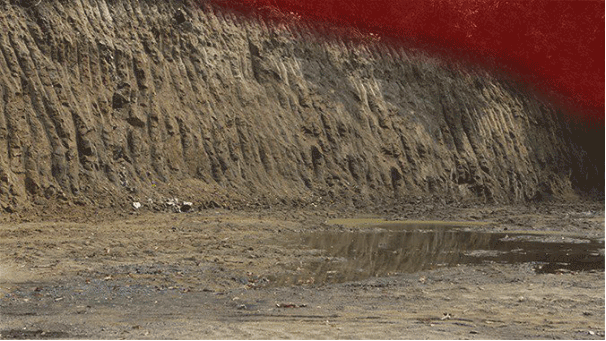
为了增加一点神奇的气氛低于35%的不透明度和黑色的颜色轻轻地涂在山上。由于它,它会看起来像消失在厚厚的云层。你可以在下面的图片中看到我的意思:用红色高亮显示区域。
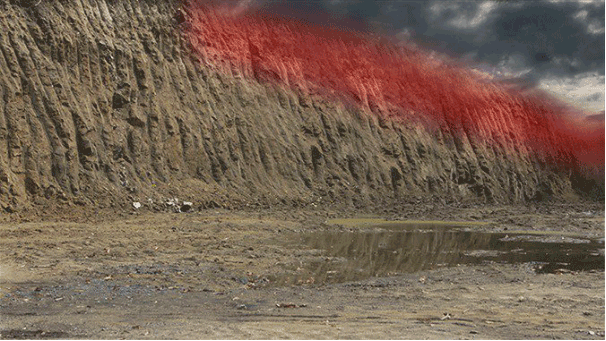
在这一步之后,您的照片处理应该与下面的照片类似。

地面和山上有一些令人分心的元素。在这一步你会摆脱他们。你可以看到下面的图片。
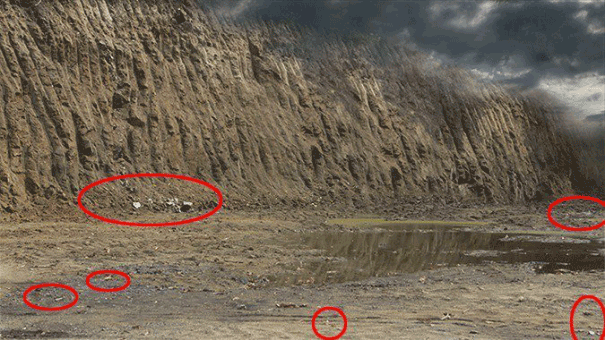
在所有图层的顶部添加新图层,并将其命名为CLEANING。抓住邮票工具(S),并开始删除不需要的对象。使用不同的克隆来源,以避免重复的模式,以获得最现实的结果。
注意:您可以直接在GROUND层上开始克隆。但是,如果您在上面添加新的空白图层,则始终可以更改或隐藏该图层上的任何内容。这与使用图层蒙版代替橡皮擦工具(E)是相同的“非破坏性”哲学。
第4步 - 平衡亮度如果你看看地面的照片,你会注意到底部比上部轻。这使得照片看起来平坦和透视不够独特。你将在这个和下面的一些步骤中解决这个问题。
让我们把重点放在GROUND的底部。在所有图层的顶部添加新的调整图层级别。(您可以在图层面板底部的“添加图层蒙版”按钮旁边找到“添加图层蒙版”按钮)。
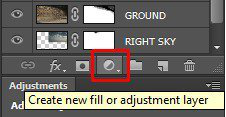
将输入电平设置为0;0,2;255.抓住油漆桶工具(G)并用纯黑色填充该调整层的图层蒙版。这导致调整变得不可见。
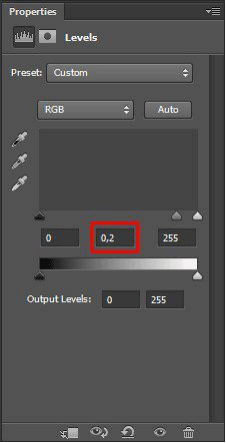
抓住画笔工具(B),将其不透明度降低5%,挑选白色,并开始在想要稍微变暗的区域上绘画(通过用白色进行绘画,使调整再次可见)。在下面的照片你可以看到你应该关注的领域。

要为您的照片操作添加更多维度,您将在此步骤中添加小插曲。
注意:添加小插曲是向您的照片操作添加维度的好方法。但不要这样做!在较暗的边缘和图像的中央部分之间总是应该有非常平滑的过渡。
在所有图层的顶部添加调整图层级别,这次将输入级别设置为0;0,7;255。
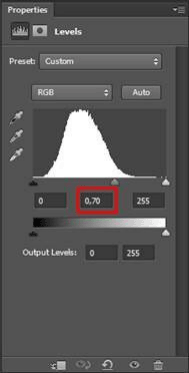
您只想使图片的边缘变暗,并且中心区域应保持与调整前相同。要实现该功能,请激活椭圆选框工具(M),然后在图像中心选择圆角区域。下面你可以看到我的意思。
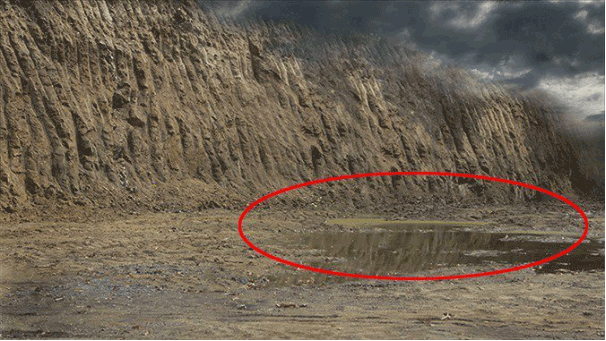
确保调整层的图层蒙版被激活(点击它)并转到选择>修改>羽化。路径可能会有所不同,具体取决于您使用的Photoshop版本。您也可以简单地按下Shift + F6来激活它。将值设置为50像素左右,然后按确定。
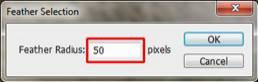
羽化使得选择的边缘更柔和。
现在按下键盘上的Shift + F5激活填充窗口,并选择使用黑色列表。按OK。

调整消失在你用黑色填充的部分,这意味着边界变暗,中心保持不变。
在下面的图片,你可以看到你的照片操作应该看起来像迄今为止。

如果你阅读我之前的一些教程,你肯定知道我在照片处理中多么喜欢用雾。它在一分钟内增加了巨大的神奇气氛。
下载本教程开始部分列出的雾化刷,并在Photoshop中安装。我使用的是支付,但随意使用任何雾刷,你很舒服的工作。如果你不知道如何在Photoshop中安装画笔,你可以看看这个教程。
在所有图层的顶部添加新图层,并将其命名为FOG。抓住画笔工具(B)并选择您刚安装的一个雾刷。按住键盘上的Alt键,激活吸管工具,从图片中选择一些非常淡的蓝色。
注意:尽量避免在照片中使用纯白色或黑色。这两种颜色看起来很苛刻,很少看起来现实。尝试使用例如非常浅的黄色或深棕色。
现在简单地画一些薄雾。不要过头,因为它看起来不现实。在下面的照片,你可以得到你应该画多少的灵感。
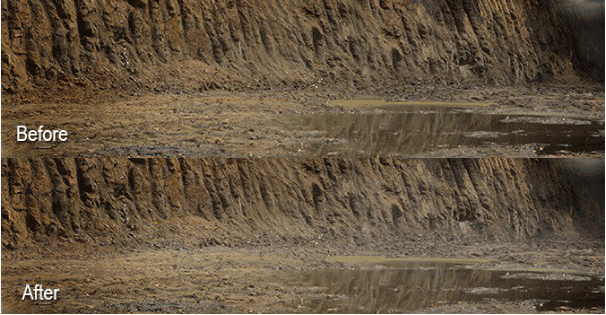
注意:做好看的照片操作的诀窍是做更温柔的改变,而不是一个大的。是的,这是更费时间,但它会给你更现实的结果。
第7步 - 增加对比度在这一步中,通过增加对比度,可以为图片添加更多戏剧。怎么样?只需在所有图层的顶部添加新的调整图层级别,并将输入级别设置为0;0,7;200。
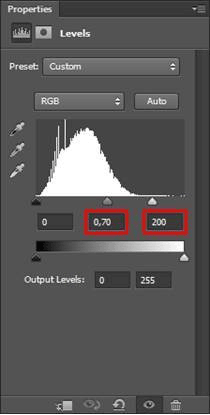
如果现在看到自己的形象,就会发现它的某些部分太黑,看起来不太好看,有些细节也不再可见。
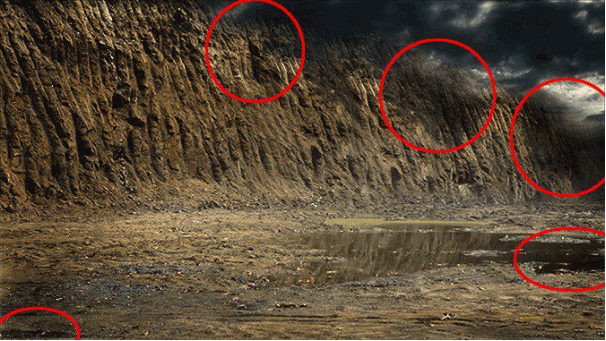
为了纠正这个问题,抓取画笔工具(B)。选择一些软圆刷,降低约40%的不透明度,选择黑色。单击此调整图层的图层蒙版,然后开始在要调整的区域上绘画。你应该得到类似于下面的图片。

正如我之前说过的,我们要在你的照片中播放戏剧另一种方法是通过添加更有趣的照明。现在的照片操作看起来相当平坦,灯光和阴影没有区别。你会在这一步修复它。
在所有图层的顶部添加新的空白图层,并将其命名为LIGHTS&SHADOWS。抓住油漆桶工具(G),并选择中灰色(#808080)。用它填充图层。
现在,您需要将其“混合模式”从“正常”更改为“覆盖”,以将此新图层与其余图层混合,并使图片再次不可见。

你为什么这样做?因为现在你可以使用这个图层来使图像的某些部分变亮和变暗,从而使图像更加立体。只需抓住画笔工具(B),选择一些软圆刷,降低10%的不透明度,并开始画在应该更轻的地方。比使用黑色的刷子变暗。
一般来说,你应该减轻那些面对光源的山脉的部分,使相反的一面变暗。当你完成了山上的云和地面移动应用以前相同的原则。
在下面的图片,你可以得到确切的想法,你应该在哪里应用黑色和白色绘画。
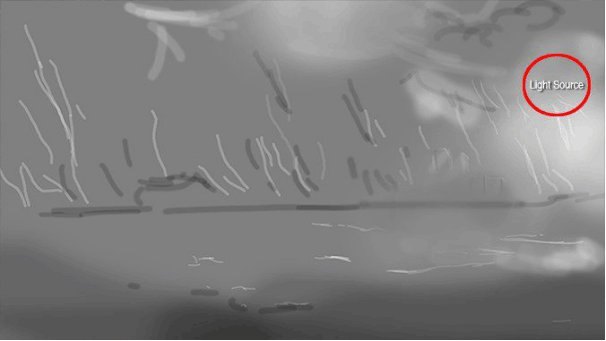
在下面的图片中,您可以比较在此步骤之前和之后照片操作的外观。
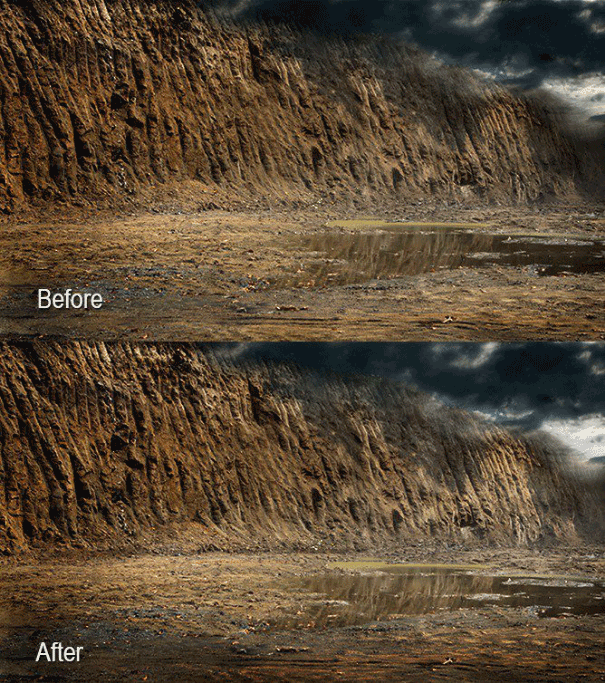
在这个步骤中,你将开始通过轻微的去饱和你的照片操作来建立更强大的氛围。
首先在所有图层的顶部添加新的调整图层Hue / Saturation。选择红色并将值设置为-30。然后选择黄色并在-80上设置饱和度值。这样你只能使红色和黄色的色调饱和,例如天空仍然是蓝色/青色。
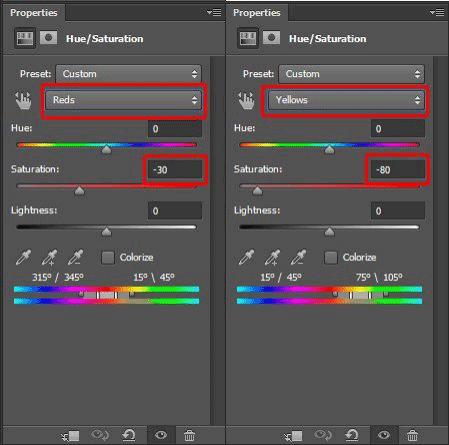
为了创造更加戏剧化的氛围,您将为图片的阴影添加一些深蓝色调。在所有图层的顶部添加新的调整图层渐变图。在“预设”菜单中的“渐变编辑器”中,选择名为“前景”的渐变为“透明”,然后选择一些浅蓝色作为前景色。按OK。
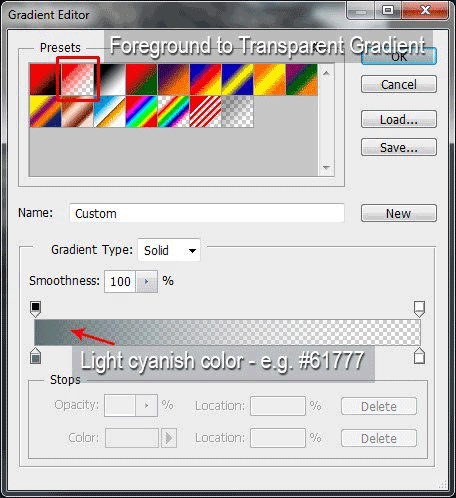
学习 · 提示
相关教程