风景合成,用对图层蒙版做出创意游乐园照片
来源:站酷
作者:UI自学网
学习:28352人次
本篇教程通过ps创建一个超现实美轮美奂的创意作品,主要用到的是ps中的图层蒙版,接触ps的同学都知道,图层蒙版是在图层上覆盖一层玻璃片,它是一种特殊的选区,但它的目的并不是对选区进行操作,相反,而是要保护选区的不被操作,本篇当中你会看到不可思议的图片是如何创建出来的,具体如何操作一起来学习一下吧。
效果图:

www.16xx8.com
操作步骤:
1.设置背景
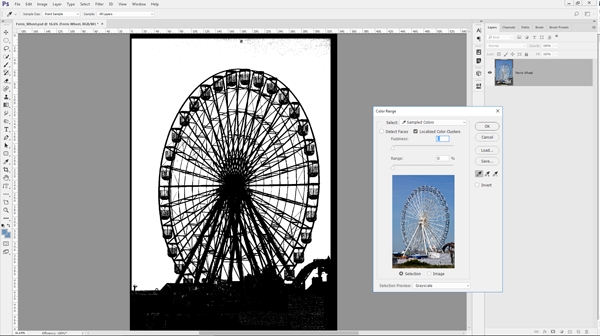
转到文件>新建(Cmd / Ctrl + N),将宽度设置为230mm,高度设置为190mm,分辨率设置为300像素/英寸,然后单击确定。用蓝色径向渐变填充背景(#76b1d9到#c8e6f3)以表示光斑。
2.做基地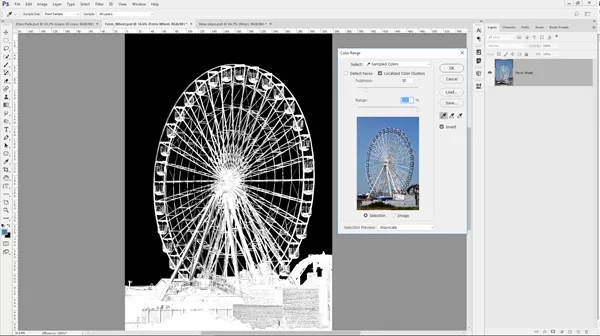
使用矩形工具(U)创建一个矩形。重复这个,点击Cmd / Ctrl + T来转换这个;按Ctrl /右键单击,选择“扭曲”,并在此框中创建第二面,然后用另一个扭曲的矩形填充最后一面。填充每个不同的色调来创建透视。
3.插入海洋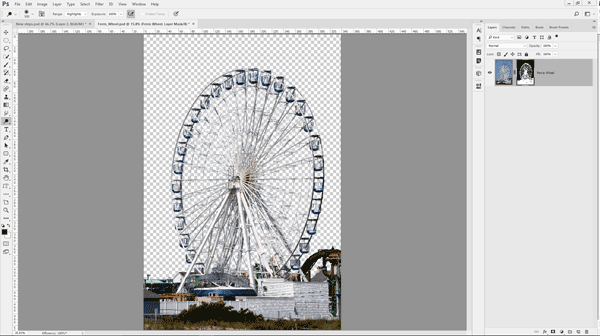
插入一些水,复制图层两次,将它们放在另一侧,用橡皮擦工具(E)删除不需要的部分,以合并图层,以创建更大的海。合并三层(Cmd / Ctrl + E),并在顶部的矩形上创建一个剪贴蒙版。
4.创造一座山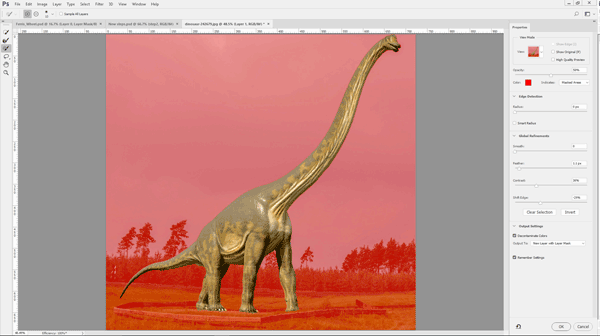
插入一个山,并将其放置在基地的左角。使用自由变换工具将山的末端与基准线对齐。
5.调整山峰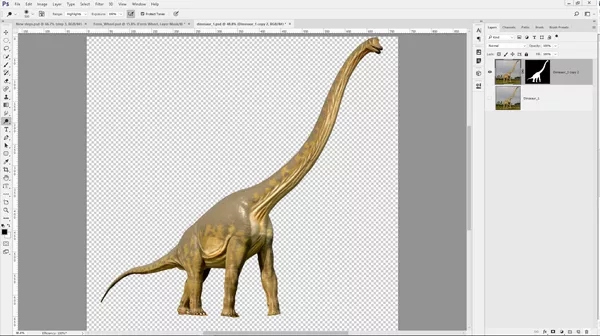
为山层创建一个图层蒙版,使用画笔工具(B)在顶部,侧面和底部隐藏一些部分,使其更加真实。
学习 · 提示
相关教程
关注大神微博加入>>
网友求助,请回答!







