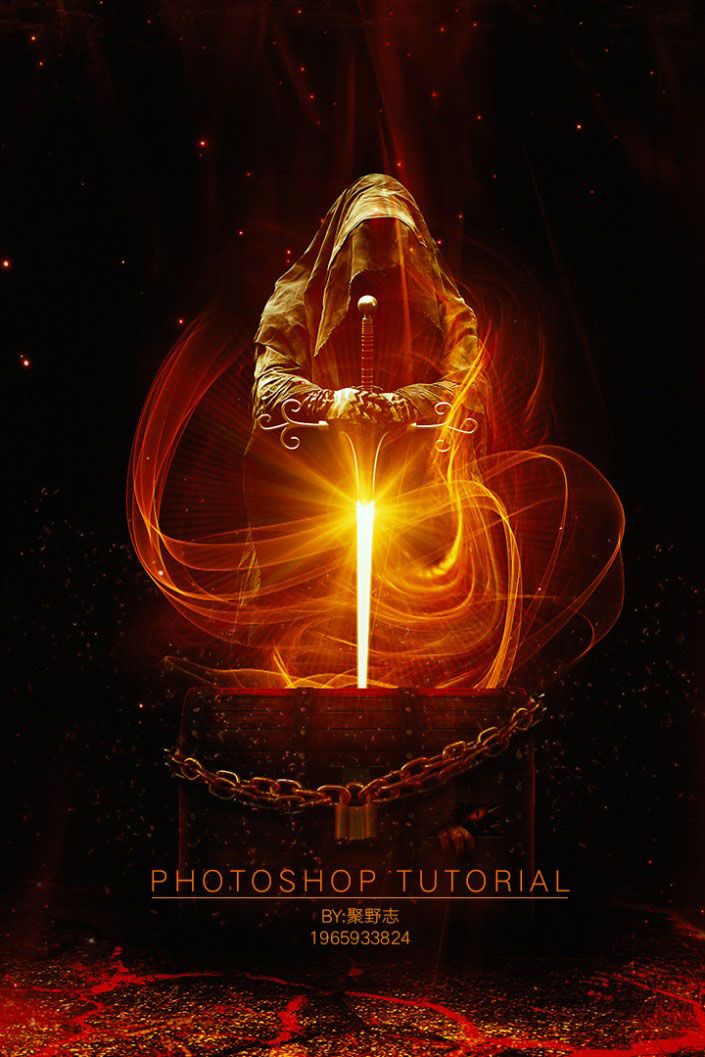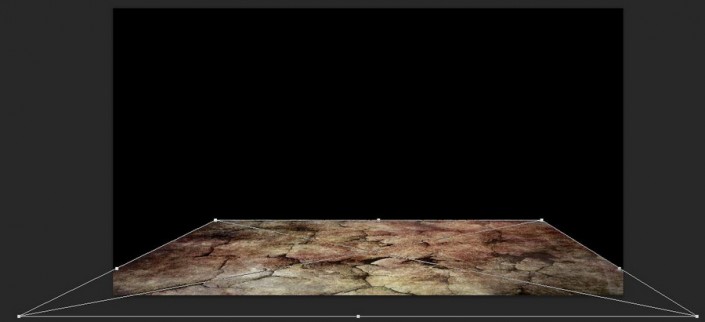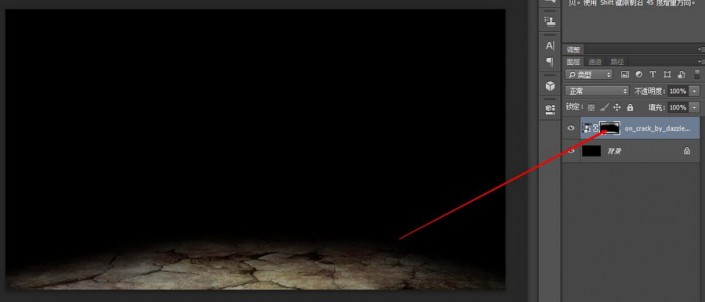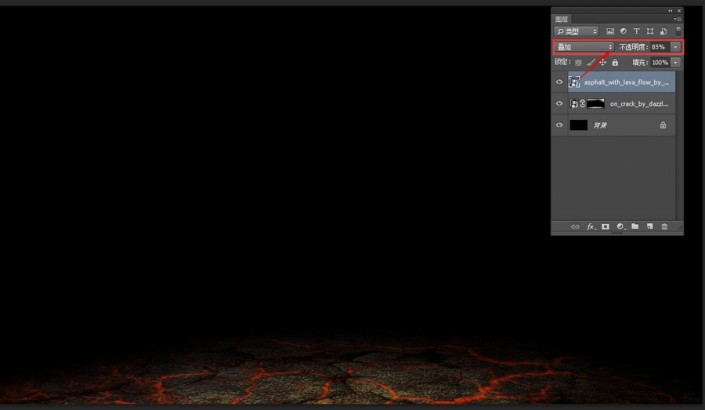场景合成,合成一个创意的黑暗中的神秘人物壁纸
来源:PS贴吧
作者:2753165
学习:29742人次
本篇教程用Photoshop设合成一个创意的黑暗中的神秘人物壁纸,合成的教程主要素材的搭配,把素材融合在一起的人,有一种电影海报的既视感,对此画风感兴趣的同学们可以照着教程做一下,找到自己喜欢的才是关键。
效果图:
练习素材:http://www.16xx8.com/photoshop/sucai/2018/o480290.html
操作步骤:
步骤一:
首先,创建一个新的任务场景。
文件 - 新建 1920×1080 72分辨率就OK了。首先将前景色设置为黑色,按Alt+ Delete键,这样图层的背景层就变成了黑色。
现在置入裂缝图像,然后使用Ctrl+ T(自由变换)工具对图片进行变形处理,以使从你的角度来看,地面自然合理。
加入图层蒙版,在蒙版上用软刷,黑色,涂抹整个外边界使得地面周围变暗。如图:
步骤二: 现在置入熔岩底部的图片。
然后使用Ctrl+ T调整大小(自由变换)与步骤一相似,将混合模式设为叠加。降低不透明度至85。
步骤三: 置入右侧墓碑。调整如图大小及位置。
加入亮度/对比度剪贴调整层,参数如图。
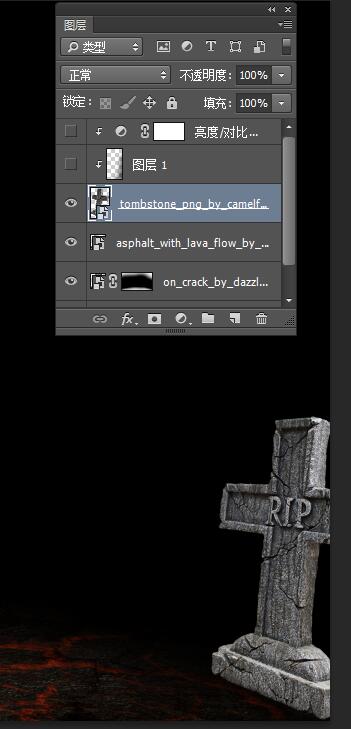
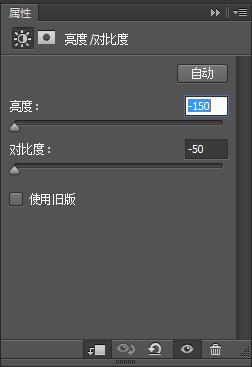
我们要设计的场景是图片中心为光源点,所以墓碑右侧离中心点距离稍远,要比左侧暗些,所以我们要加入一个剪贴图层来处理这种关系。
用软笔刷,将不透明度及流量设置为30——40左右,在墓碑的右侧涂抹,效果如图
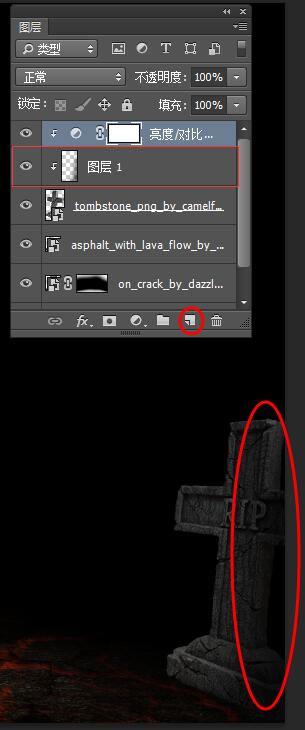
学习 · 提示
- 发评论 | 交作业 -
最新评论
混世大魔王2019-04-16 08:52
不错
回复
炫蓝糖果梦2018-05-17 12:45
“我和男朋友分手了。”“啊?为什么啊?”“昨天刚出差回来,一起淋浴的时候,他放了个屁!”“你们都真爱了还在乎这个?你也太矫情了吧。”“放屁是无所谓啊,可他妈的放屁嘣出了一个套子来!”
炫蓝糖果梦2018-05-17 12:45
“我和男朋友分手了。”“啊?为什么啊?”“昨天刚出差回来,一起淋浴的时候,他放了个屁!”“你们都真爱了还在乎这个?你也太矫情了吧。”“放屁是无所谓啊,可他妈的放屁嘣出了一个套子来!”
相关教程
关注大神微博加入>>
网友求助,请回答!