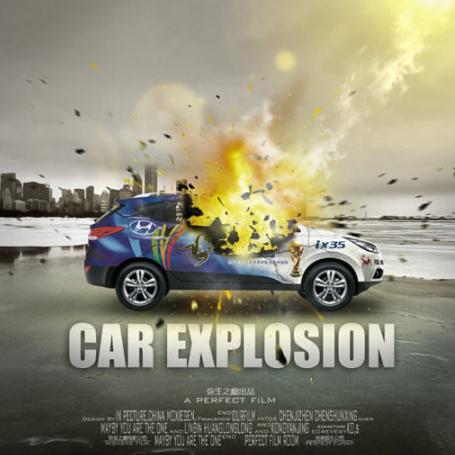创意合成,PS合成超酷立体空间效果
来源:www.16xx8.com
作者:米你教育
学习:20785人次
今天我们学习一个小合成,制作一个立体的空间效果,操作挺简单,大家看下效果图。

制作步骤
第一步
首先打开准备好的沙滩素材,复制一层出来。

第二步
将复制好的素材自由变换成如下状态,这个可以实现左下角与右上角的对称。
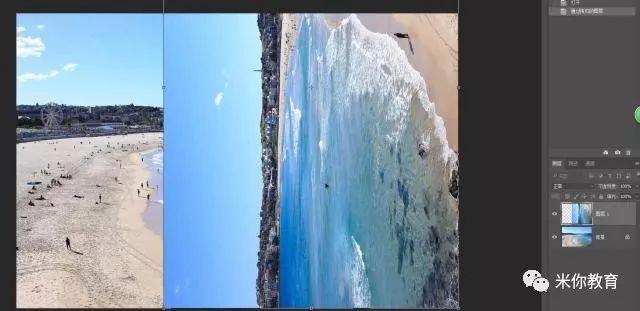
第三步
使用裁剪工具裁剪掉左侧不要的区域。
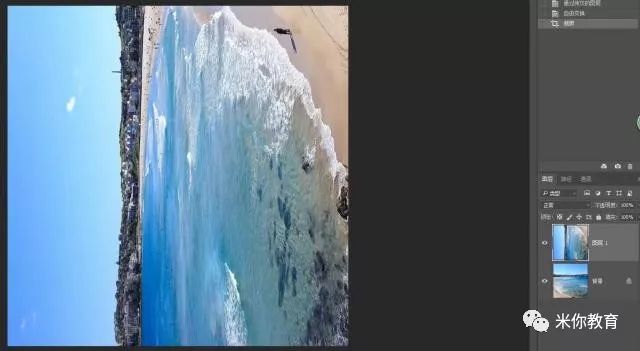
第四步
使用多边形工具将左下角建立出选区,直接添加图层蒙版,隐藏选区之外,这样形成左下角与右上角的对称效果

第五步
完全的对称视觉上很假,我们将图层与蒙版之间的链接关系取消掉,使用移动工具将图层蒙版向左上移动,注意远处房子区域的对齐。

学习 · 提示
- 发评论 | 交作业 -
最新评论
sotai12232020-06-24 03:44
交作业144675

回复
帅滴鬼哭神泣2018-05-29 09:11
小区里一个大妈,不去跳广场舞,改为每周都要去学游泳三次!大家都说:“你怎么改为游泳了”?那大妈无奈的说:“我儿子和他媳妇吵架,每次他媳妇都问,我和你妈掉水里你先救谁?我不想为难儿子,所以自己学游泳了”!过段时间小两口又吵架,媳妇问丈夫:“我和你妈一起掉水里了你先救谁”?丈夫答:“我不用下水,我妈会把你救上来的,她会游泳”。媳妇不依:“不行,你必须下水”。丈夫说:“那你死定了,我不会游泳 我妈肯定先救我…… 一个千古难题终于有答案了!
相关教程
关注大神微博加入>>
网友求助,请回答!