photoshop合成森林里的天使
来源:未知
作者:学有所成
学习:890人次
最终效果预览:
看看最终效果,我们就可以开始创作了。

Step 1第一步
第一步当然是新建一个图啦,文件 新建,我是以CMYK 色彩模式新建的。
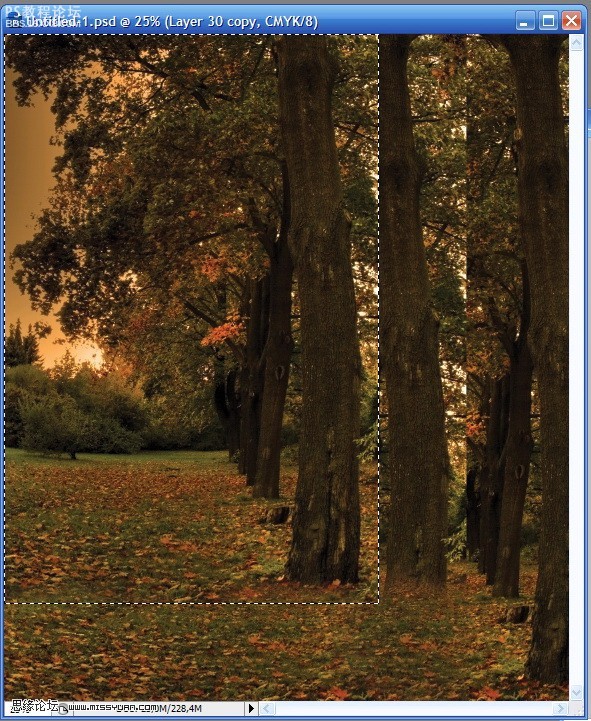
Step 2第二步
下一步就是创建一个背景。拖移秋景落叶这个背景到新建的文件中。 复制图层如下图所示,缩放后摆好位置,添加图层蒙版,擦去部分边缘,让上下图片看起来衔接自然。再次复制图层,缩放后摆好位置,添加图层蒙版, 如下图所示,擦去部分边缘,让图片看起来过渡自然。
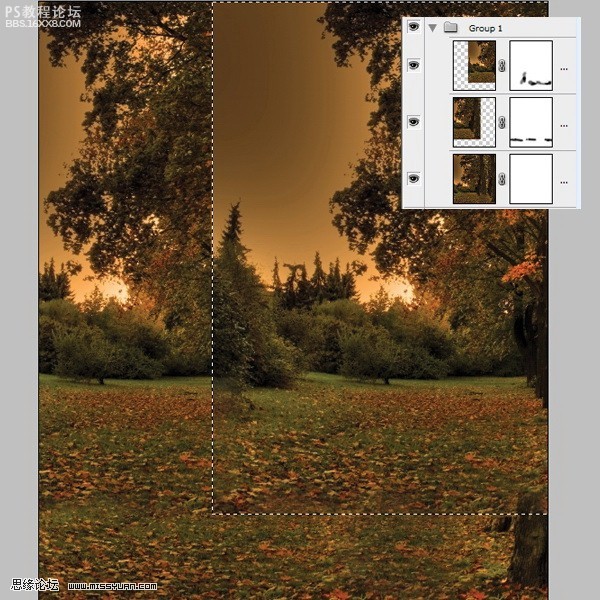
,Step 3第三步 添加色彩平衡调整图层色彩,数据参数为:-57, -56, +26, 如下图所示 Step 4第四步 现在新建(图层调整)曲线,选择38输出值,27输入值。如下图所示。 (注:不会输入以上数值的筒子们,看这,随意动一下
Step 3第三步
添加色彩平衡调整图层色彩,数据参数为:-57, -56, +26, 如下图所示
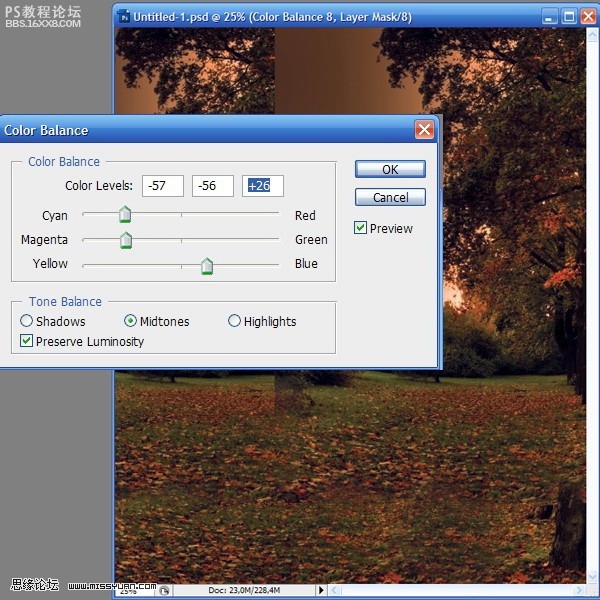
Step 4第四步
现在新建(图层调整)曲线,选择38输出值,27输入值。如下图所示。
(注:不会输入以上数值的筒子们,看这,随意动一下曲线,下方有数值,手动输入即可。译者 - - ||)
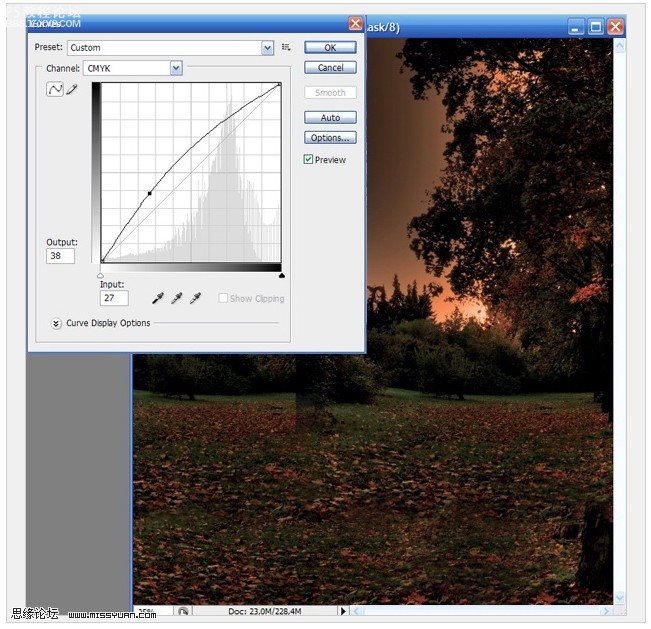
Step 5第五步
拖移梦幻森林图片到文件中。添加图层蒙版,擦去部分边缘,使用基本的黑色,柔笔
(注:不会的筒子们,添加蒙板后,选择画笔,找到貌似类似羽化边缘的画笔,开始擦拭图片边缘。译者 - -||)
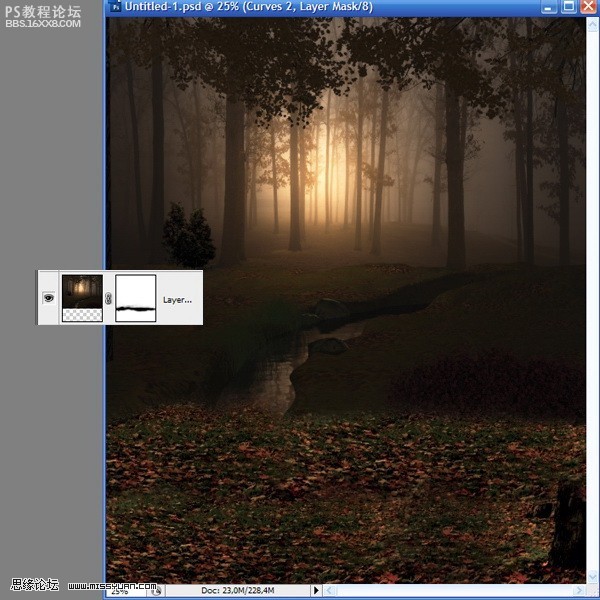
,Step 6第六步 选择秋景树叶图层,使用套索工具,套选一些树叶,按下CTRL+J键,拷贝这部分叶子,拖移叶子到树林图层上方,如下图所示。 Step 7第七步 下一步就是扣出这个忧郁的美女人物。打开这个人物图片。选择钢笔
Step 6第六步
选择秋景树叶图层,使用套索工具,套选一些树叶,按下CTRL+J键,拷贝这部分叶子,拖移叶子到树林图层上方,如下图所示。
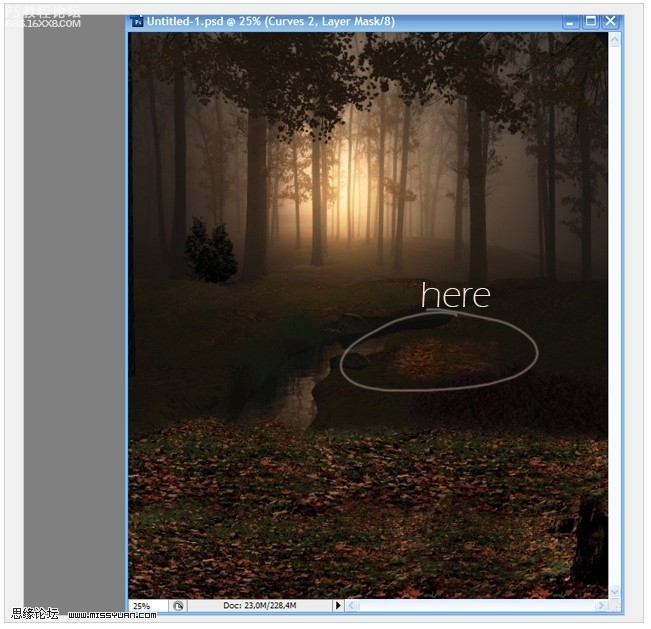
Step 7第七步
下一步就是扣出这个忧郁的美女人物。打开这个人物图片。选择钢笔工具,套出人物主体,当你建立了人物选区时,按下CTRL+J,拷贝这个人物主体部分。


,Step 8第八步 拖移人物到创作文档中,摆好位置,如下图所示。 Step 9第九步 下一步就是改变人物的裙装下摆, 因为背景人物的裙子貌似稍微短了一点点。使用钢笔工具,选取一部分裙摆,并复制一份。

Step 8第八步
拖移人物到创作文档中,摆好位置,如下图所示。
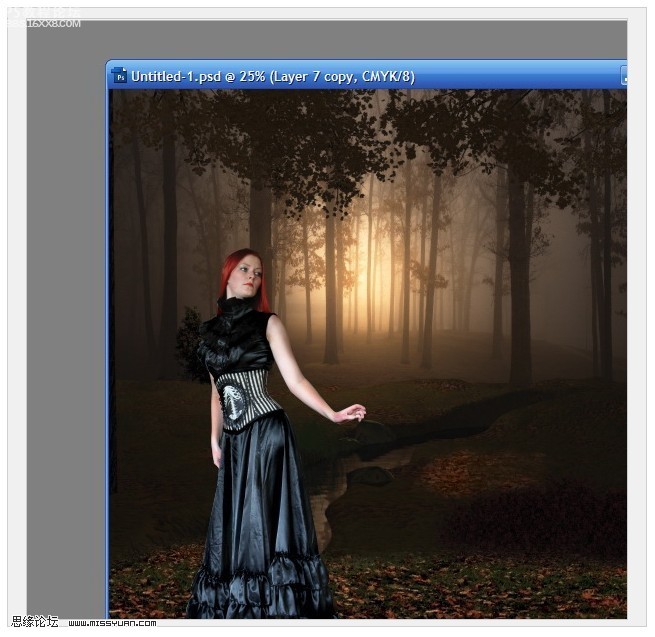
Step 9第九步
下一步就是改变人物的裙装下摆, 因为背景人物的裙子貌似稍微短了一点点。使用钢笔工具,选取一部分裙摆,并复制一份。

,Step 10第十步 将复制的裙摆,调整大小,摆好位置。 Step 11第十一步 创建一个图层调整曲线,选择输出值32,输入值20。(不会调整的筒子请看第四步,译者 - -||) Step 12第十二步 给曲线加蒙版,全图加黑色,用白色
Step 10第十步
将复制的裙摆,调整大小,摆好位置。

看看最终效果,我们就可以开始创作了。

Step 1第一步
第一步当然是新建一个图啦,文件 新建,我是以CMYK 色彩模式新建的。
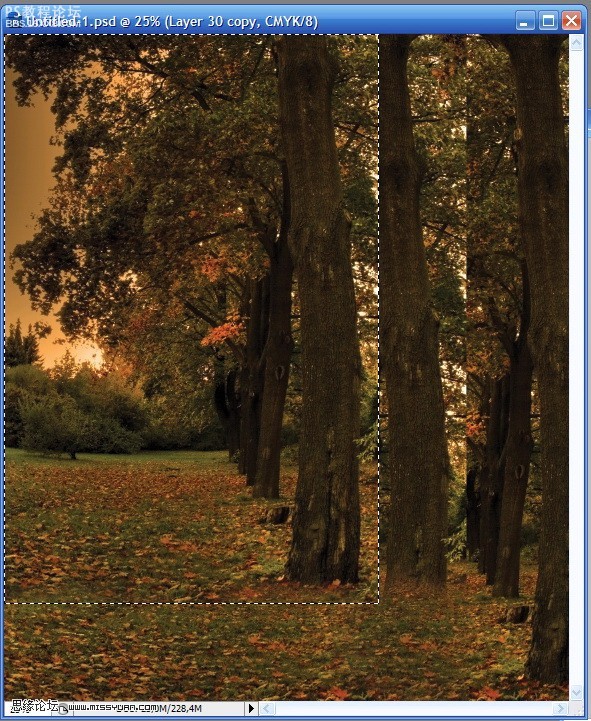
Step 2第二步
下一步就是创建一个背景。拖移秋景落叶这个背景到新建的文件中。 复制图层如下图所示,缩放后摆好位置,添加图层蒙版,擦去部分边缘,让上下图片看起来衔接自然。再次复制图层,缩放后摆好位置,添加图层蒙版, 如下图所示,擦去部分边缘,让图片看起来过渡自然。
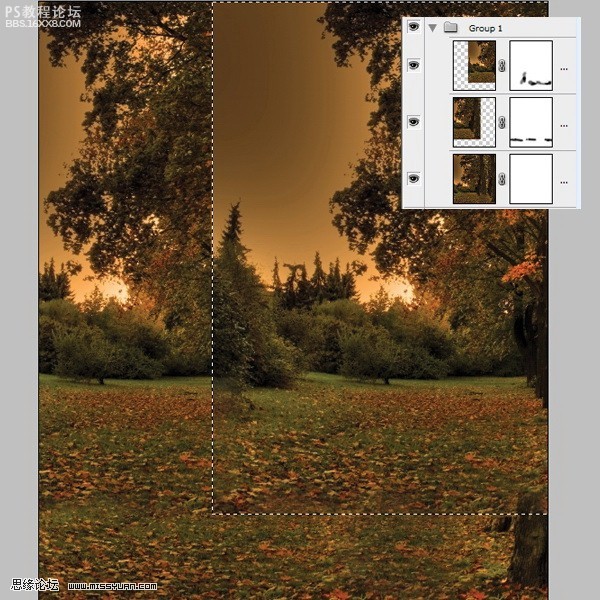
,Step 3第三步 添加色彩平衡调整图层色彩,数据参数为:-57, -56, +26, 如下图所示 Step 4第四步 现在新建(图层调整)曲线,选择38输出值,27输入值。如下图所示。 (注:不会输入以上数值的筒子们,看这,随意动一下
Step 3第三步
添加色彩平衡调整图层色彩,数据参数为:-57, -56, +26, 如下图所示
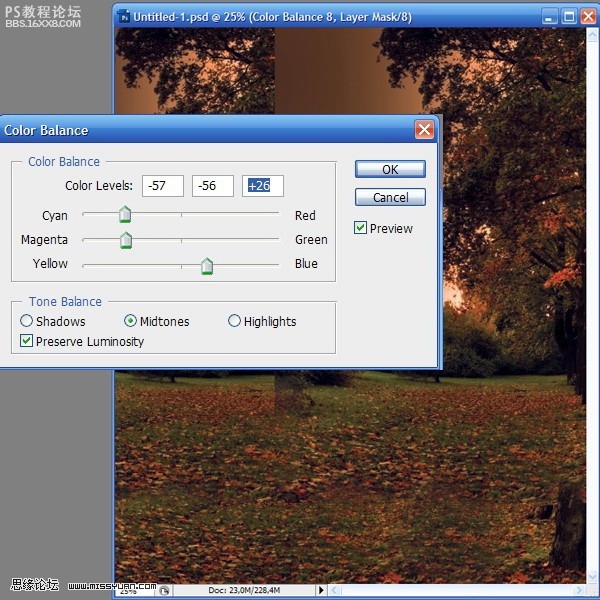
Step 4第四步
现在新建(图层调整)曲线,选择38输出值,27输入值。如下图所示。
(注:不会输入以上数值的筒子们,看这,随意动一下曲线,下方有数值,手动输入即可。译者 - - ||)
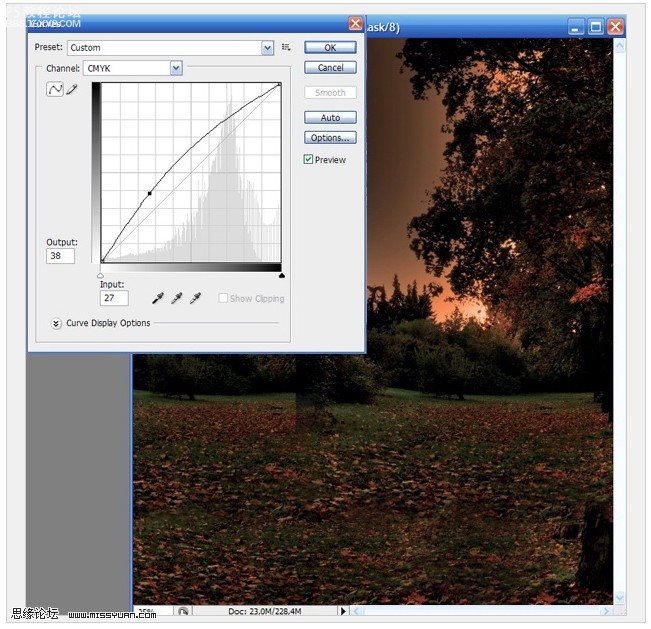
Step 5第五步
拖移梦幻森林图片到文件中。添加图层蒙版,擦去部分边缘,使用基本的黑色,柔笔
(注:不会的筒子们,添加蒙板后,选择画笔,找到貌似类似羽化边缘的画笔,开始擦拭图片边缘。译者 - -||)
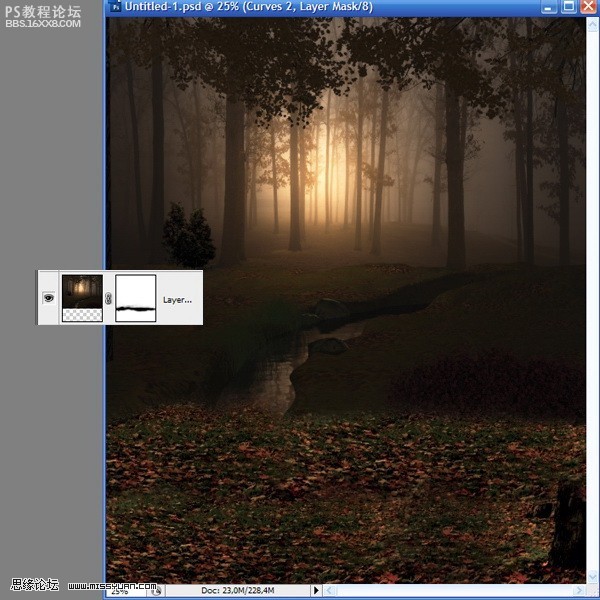
,Step 6第六步 选择秋景树叶图层,使用套索工具,套选一些树叶,按下CTRL+J键,拷贝这部分叶子,拖移叶子到树林图层上方,如下图所示。 Step 7第七步 下一步就是扣出这个忧郁的美女人物。打开这个人物图片。选择钢笔
Step 6第六步
选择秋景树叶图层,使用套索工具,套选一些树叶,按下CTRL+J键,拷贝这部分叶子,拖移叶子到树林图层上方,如下图所示。
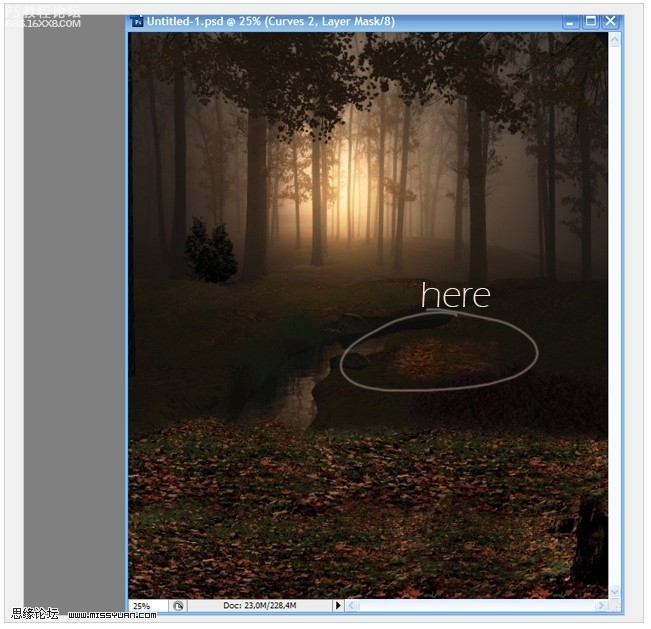
Step 7第七步
下一步就是扣出这个忧郁的美女人物。打开这个人物图片。选择钢笔工具,套出人物主体,当你建立了人物选区时,按下CTRL+J,拷贝这个人物主体部分。


,Step 8第八步 拖移人物到创作文档中,摆好位置,如下图所示。 Step 9第九步 下一步就是改变人物的裙装下摆, 因为背景人物的裙子貌似稍微短了一点点。使用钢笔工具,选取一部分裙摆,并复制一份。

Step 8第八步
拖移人物到创作文档中,摆好位置,如下图所示。
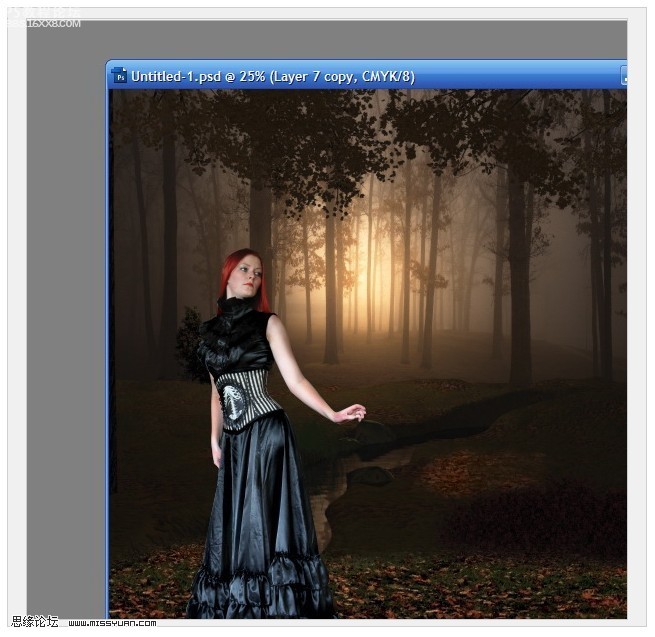
Step 9第九步
下一步就是改变人物的裙装下摆, 因为背景人物的裙子貌似稍微短了一点点。使用钢笔工具,选取一部分裙摆,并复制一份。

,Step 10第十步 将复制的裙摆,调整大小,摆好位置。 Step 11第十一步 创建一个图层调整曲线,选择输出值32,输入值20。(不会调整的筒子请看第四步,译者 - -||) Step 12第十二步 给曲线加蒙版,全图加黑色,用白色
Step 10第十步
将复制的裙摆,调整大小,摆好位置。

学习 · 提示
相关教程
关注大神微博加入>>
网友求助,请回答!







