场景合成,合成一个美女在深山的神秘场景
来源:站酷
作者:平面设计学习平台
学习:13170人次
本篇教程通过PS合成一个美女在深山的神秘场景,整个教程来自与国外翻译,中文很好的介绍了如何进行制作,场景制作需要同学们的灵感去制作,加入自己的构思,感兴趣的同学们一起来制作一下吧。
效果图:

操作步骤:
第1步 - 打开一个新的文件转到文件 - 新建(Ctrl + N)。
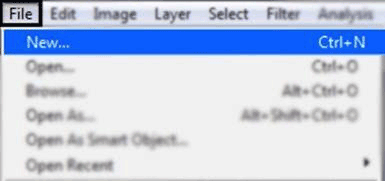
然后将新文件的分辨率更改为宽度2500像素和高度1944像素。
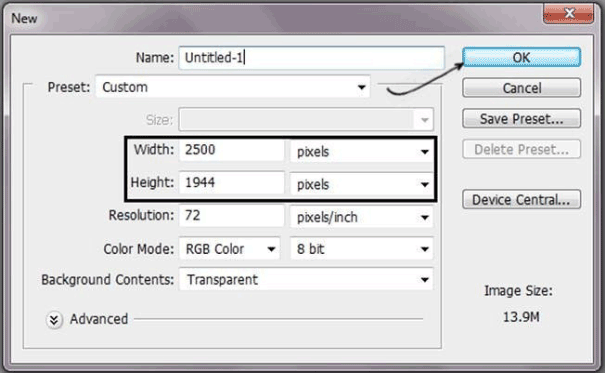
打开模型文件并使用钢笔工具选择模型。通过遍历边缘,并确保您在开始的同一点结束选择,关闭这样的路径:
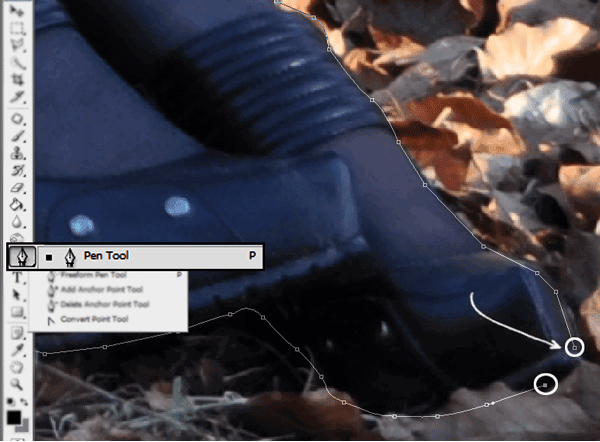
关闭路径后按右键,你会看到一个菜单在屏幕上,然后选择选项进行选择。
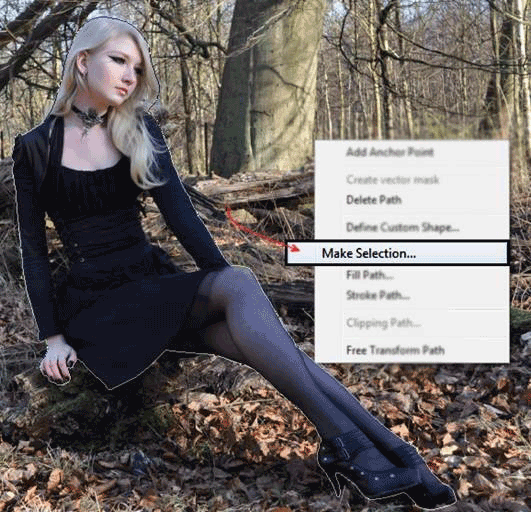
然后选择新选择选项,然后按确定
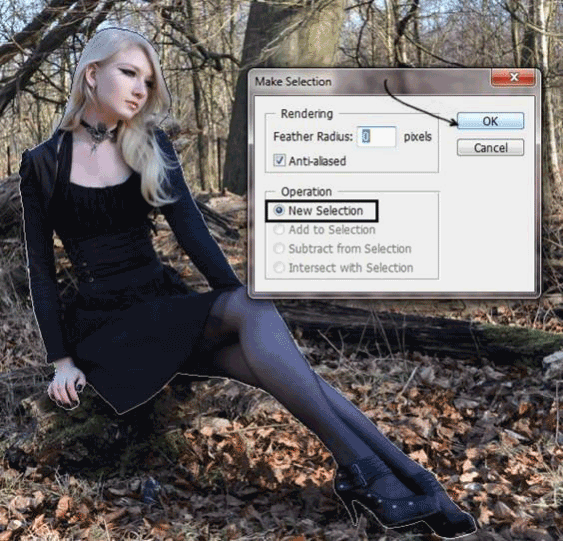
学习 · 提示
相关教程
关注大神微博加入>>
网友求助,请回答!







