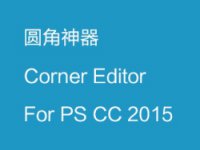照片调色,用PS把一张照片颜色还原正常
来源:站酷
作者:Xasan
学习:10668人次
本篇教程通过一些实例来把一张照片的颜色还原正常,什么是正常的照片?光线不足下拍摄的,白平衡不对的,相机设置不当的,拍照技术有所限制的等等都是“不正常”照片,反之就是正常,本篇教程中我么不需要特效合成、美白磨皮,只需要把照片恢复本真就可以了,同学们一起来学习一下吧。
白平衡细微调整
原图分析:
拍摄构图、色彩基本没大问题,细微调整白平衡,丰富细节部分即可。
一、打开 Photoshop 菜单栏中的滤镜 -Camera Raw 滤镜。
二、调整参数
1.色温 -6(因为整体偏黄)
2.色调 -8(为了配合平衡色温协调)
3.对比度 +10
4.高光 -10(露出更多荷花部分细节)
学习 · 提示
相关教程
关注大神微博加入>>
网友求助,请回答!