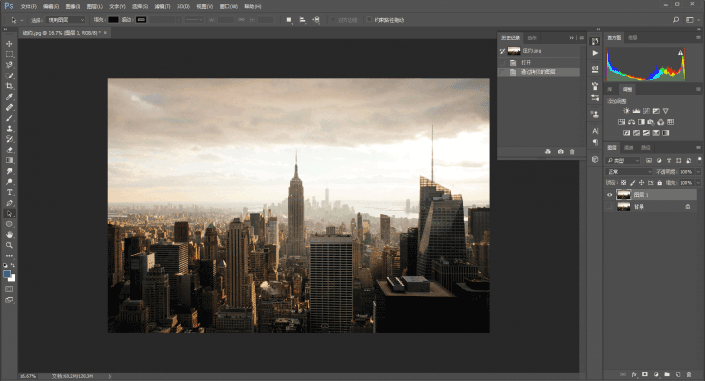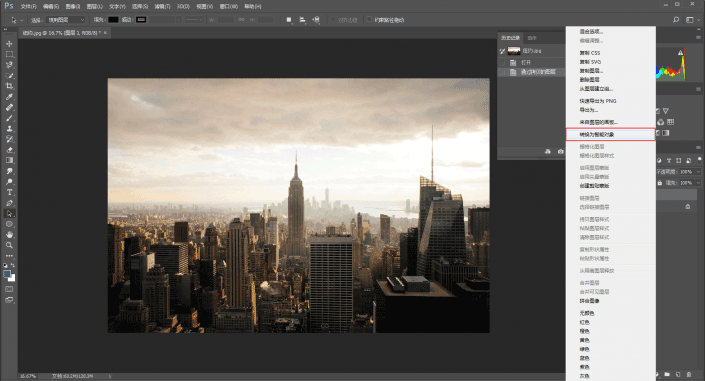复古色,用PS制作一张金属复古感照片
来源:公众号
作者:野鹿志
学习:31208人次
@野鹿志: 本篇教程通过PS制作一张金属复古感照片,颜色比较怀旧,但是又不失质感,拿到手的图片我们会先观察一下整个图的情况,需要改变高光的改变高光,整体色调再调出偏冷的感觉,这种风格也很常见,相信同学们也经常见到,调色的时候要依照照片的整个基调进行调整,并不是所有都适合,具体如何操作同学们一起来学习一下吧。
效果图:
练习素材:
操作步骤:
素材拖进PS里,ctrl+j复制一层:
因为我习惯使用习惯使用Camrea Raw滤镜调色,所以图层上操作鼠标右键转为智能对象。
目的是为了后期可以进行参数的二次修改:
作者公众号:
学习 · 提示
- 发评论 | 交作业 -
最新评论
幻影沁夢2018-06-23 01:38
本人急用钱,转让一瓶雪碧,上月9号买的,才喝一囗,里面还有很多气,平时没舍得喝,一直放在冰箱里、九成新,假一罚十,真心好喝,一小口透心凉,心飞扬!价格私聊,买不起别吱声,支付方式有微信转帐支付宝,四大银行。谁都有急用钱时,谁也别笑话谁,我的雪碧是正规大超市买的,无实力勿扰,有意者私聊。
回复
相关教程
关注大神微博加入>>
网友求助,请回答!