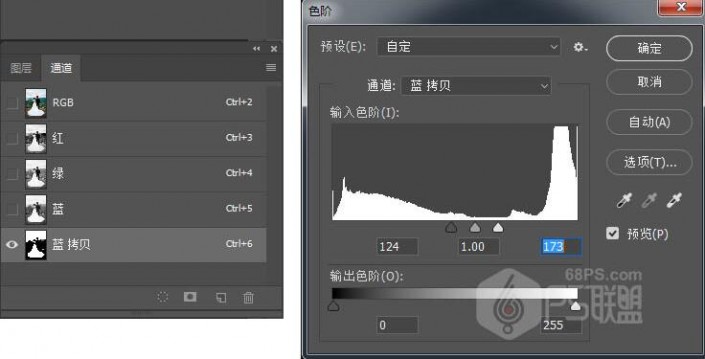淡青色,用PS中的通道把小清新婚纱照片变成淡青色
本篇教程通过photoshop中的通道快速把白色变换成其它颜色,特别适合新手朋友们练习和使用,本篇教程用到一张素材图是一张婚纱照,把女孩的白色婚纱变成淡青色,婚纱颜色一变,整体色调也有变化,我们从通道给照片进行调色,来完成最后的色调,同学们一起来试一下吧。
对比图:
步骤1:在Photoshop中打开我们需要处理的图片。

转到通道中,我们可以分别看到红、绿、蓝三个通道。
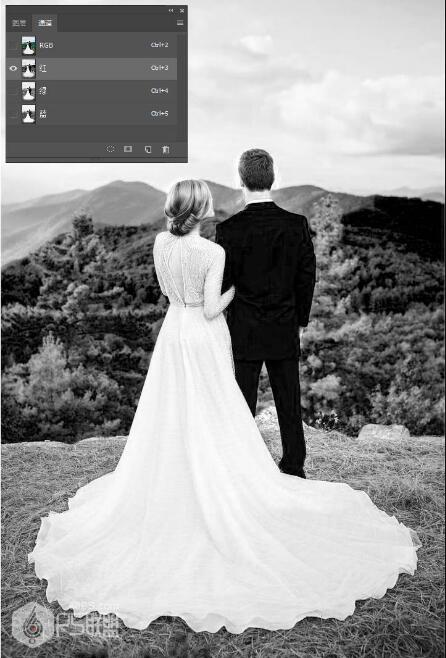
红色通道白色婚纱与地上的杂草有一定的对比,人物背上的白裙与身体对比不明显。

绿色通道白色婚纱与地上的杂草有一定的对比,人物背上的白裙与身体也有一定的对比。
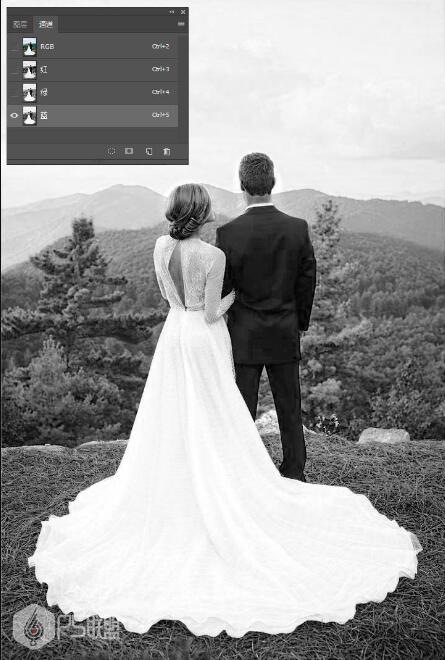
蓝色通道白色婚纱与地上的杂草对比明显,人物背上的白裙与身体也对比明显。我们就用蓝色通道进行处理。
步骤3:
把蓝色通道进行复制,得到蓝拷贝,然后Ctrl+L打开色阶进行调整把左侧的三角滑块往右移动,右侧的三角滑块往左移动,使白色更白,黑色更黑。
得到如下效果

转到图层面板,打开创建新的填充或调整图层中的色相/饱和度,按住Alt键点击色相/饱和度上的蒙版,打开蒙版。
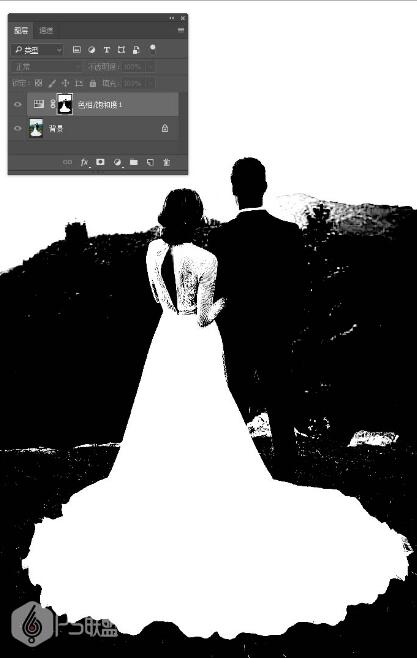
这里你看画面中除婚纱以外还有许多的地方也有白色的,这些白色是我们不需要的。
步骤5:我们选画笔工具(B)中的柔边圆,用黑色把画面中不需要的白色区域都涂成黑色。
完成后的效果如下图
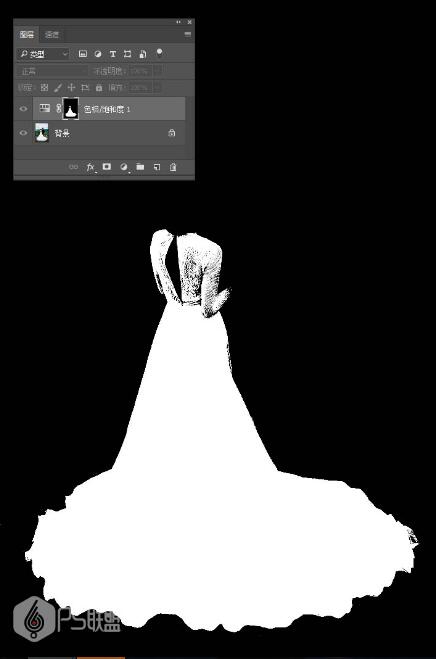
好了,下面我们点色相/饱和度的图层缩略图,双击缩略图打开调整的属性面板,把着色打勾,进行色相、饱和度、明度的调整吧!
调整的数值可以根据自己的喜欢随意调整。
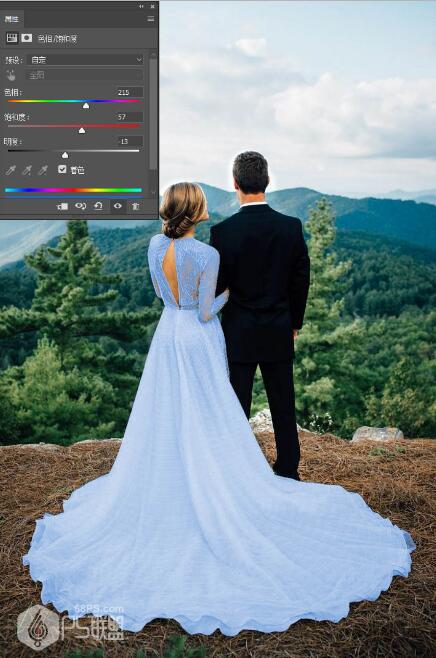
完成:
学会此招,就可以给自己想要的衣服换颜色,同学们操作起来要有耐心噢。
学习 · 提示
相关教程