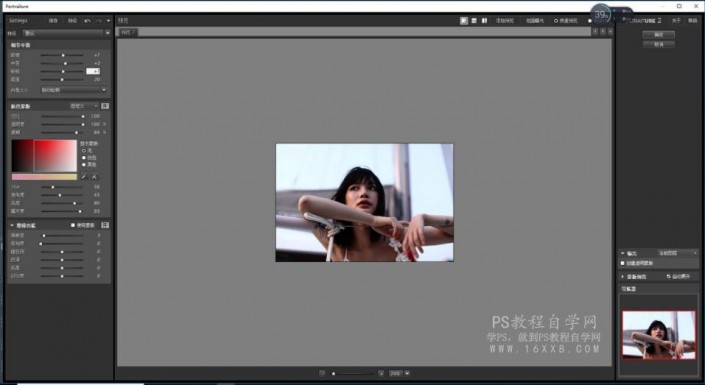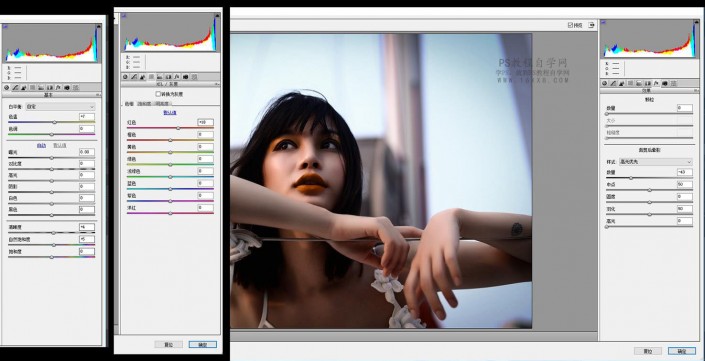复古色,用PS调出复古色彩的人像
来源:站酷
作者:睡觉会变白
学习:16018人次
本篇教程通过PS给人物进行调色,我们此次要把人像调出复古但是又不失时尚的颜色,原片已经在文中给出,可以看出原片和我们要调出的颜色相差还是有点大的,通过一步步的调整达到我们预想的色调,步骤清晰的教大家如何进行调整,可以跟着教程学习一下,也可以拿自己喜欢的照片进行调试,参数上可能会有不一样,自己可以根据实际情况进行设定,一起通过教程来学习一下吧。
效果图:
原图:
PSD文件下载:http://www.16xx8.com/photoshop/sucai/2018/l28232.html
滤镜下载:http://www.16xx8.com/photoshop/sucai/2017/s92114.html
先用污点修复工具去掉大的瑕疵部分 在使用磨皮滤镜均匀皮肤 对比色调亮度都调到0 因为我们目的只是均匀皮肤不是调色次不够 不够来两次满意为止 新建一层填充白色降低百分之50明度图层混合模式切换为柔光模式 得到中性灰图层再用加深减淡工具重新塑造光影 这是一张使用测逆光拍摄的图片 右脸是受光面 颧骨鼻梁鼻尖眼皮用减淡工具提亮 头发遮挡部分加深左脸颊背光鼻背嘴角部分加深颧骨部分可以稍微提亮一点 用钢笔勾出眼线部分得到选区复制一层 使用色阶压暗色相饱和度降低饱和度 图层混合模式为柔光 直接用百分之30透明度橙黄画笔在眼皮上画 根据原片的光影关系在画出的眼影上加深减淡图层模式改为颜色 用钢笔抠出嘴唇羽化5px (避免等下调色太生硬)牙齿部分删掉 新建一层剪切到抠出的嘴唇上 填充橘黄色 图层模式改为颜色 在用色彩平衡加4红23黄 最后用色阶压暗点 打开Camera Raw滤镜参数如下:调完后建立蒙版把右上角擦除不要暗角 复制一层反向图层模式改为线性光高斯模糊24高反差保留6 (这里的数值需为3的倍数) 添加蒙版反向把脸颊,手臂擦出来五官手臂边缘等轮廓分明的部分不要动 这些操作是为了均匀人物纹理 现在画面有些平 在用中性灰加强下对比 盖印一层 高仿差保留1 图层模式为线性光透明图25 最后可以给手臂加点轮廓光加强下轮廓用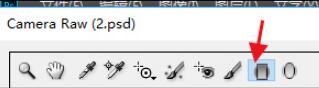 给左手角提亮点
给左手角提亮点
完成:
这类人像又有点朋克的感觉,女生酷酷的,同学们可以根据教程提示进行练习,也可以根据提供的PSD文件进行参考。学习 · 提示
相关教程
关注大神微博加入>>
网友求助,请回答!