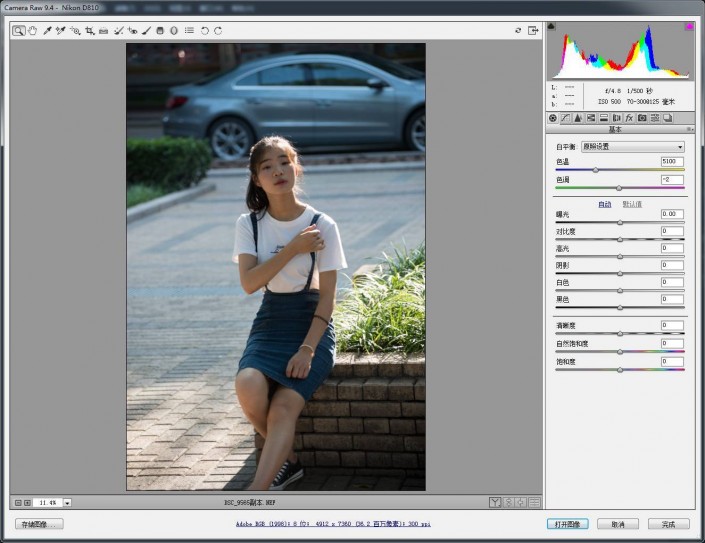小清新,用PS和LR打造素人外景人像小清新效果
来源:网络
作者:邓红根
学习:1914人次
本篇教程通过用PS和LR打造素人外景人像小清新效果,大家都知道,模特照表现大都不错,肢体方面,身材方面,那么我们拿到的素人照片,怎么对照片进行修图呢?小清新风格大受欢迎,但是我们要怎么通过后期调出这种色彩来呢?只是一味的调亮吗?带着这些疑问一起通过教程练习,相信你会找到答案。
效果图:
原图:
操作步骤:
第一步:使用ACR打开相机原始文件:
学习 · 提示
相关教程
关注大神微博加入>>
网友求助,请回答!