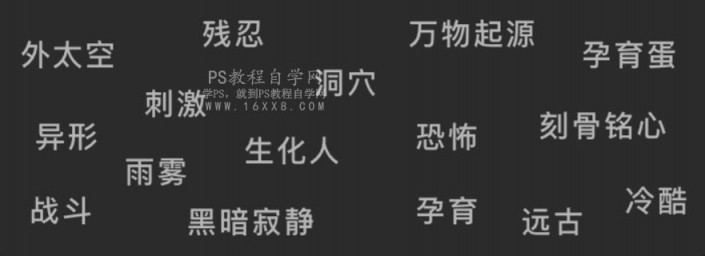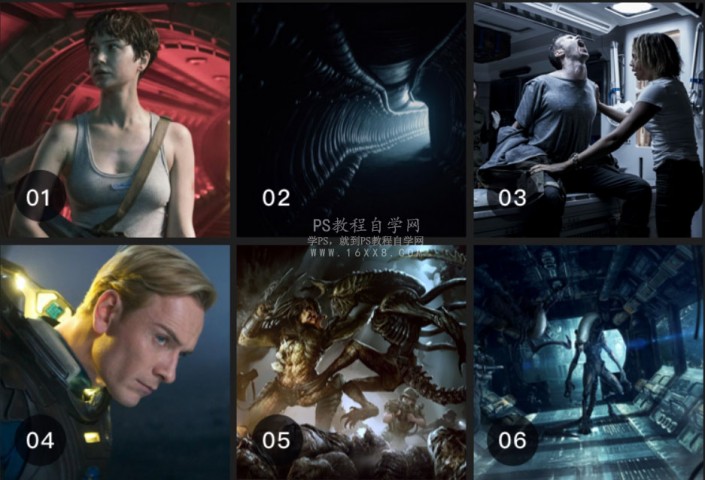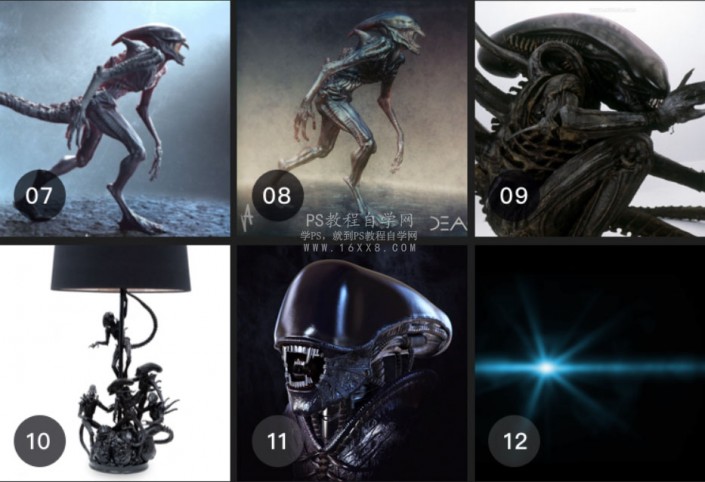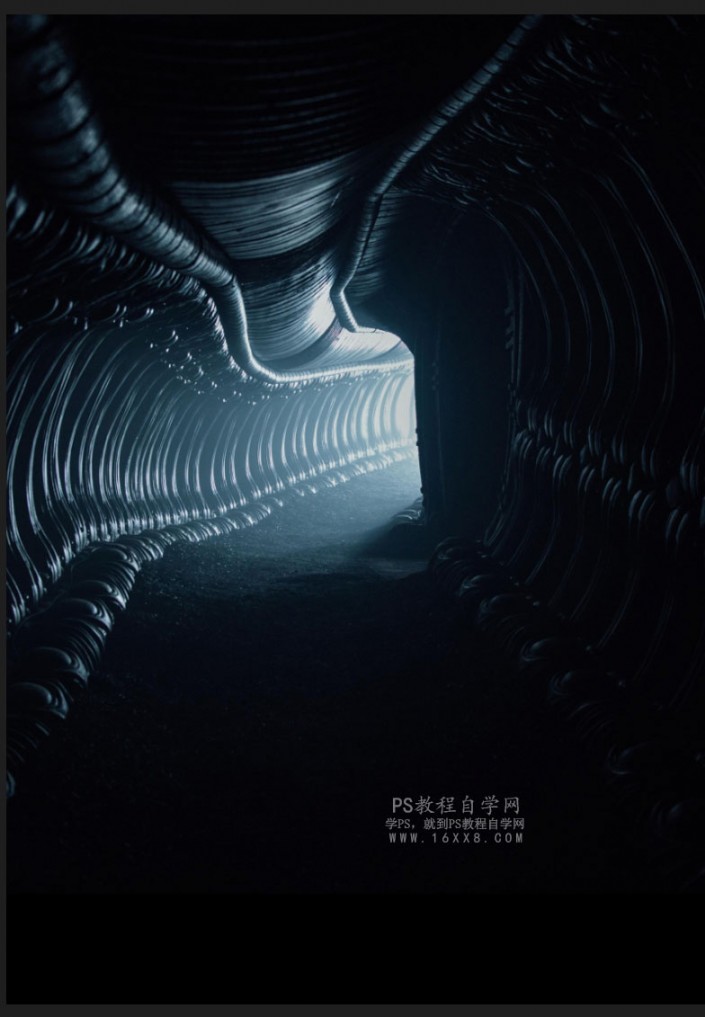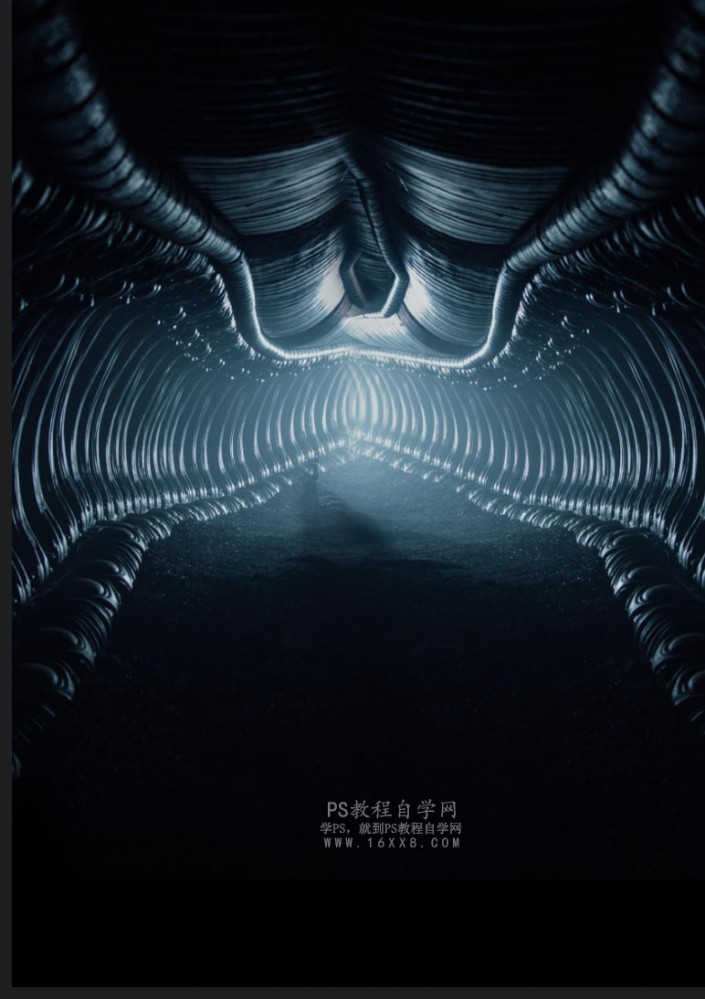场景合成,用PS合成电影《异形契约》暗黑魔幻场合
来源:站酷
作者:Emero_龙
学习:10851人次
本篇教程通过PS合成电影《异形契约》的暗黑魔幻场景,《异形》系列风靡很久,很多同学都是它的影迷,其独特的视觉题材,深受大家欢迎,我们要通过PS合成一个《异形》的场景,步骤超级详细,教程详细的教同学们如何制作一幅海报巨制,有很多多元化的元素在其中,同学们可以学习一起合成思路,具体如何做通过教程来学习一下吧。
效果图:
www.16xx8.com
教程素材://www.16xx8.com/photoshop/sucai/2018/y311976.html
操作步骤:
1.背景故事 从70年代未,斯科特执导的第一部太空恐怖片《异形》的诞生,到《普罗米修斯》的普遍好评,相隔五年后的2017年,《异形:契约》在影院上映,影片一如既往的延续了异形系列独树一帜的暗黑、血腥风格特色,同时饱含了值得探讨的哲学、道德、脑洞延伸等等议题。异形的形象创造来源于超现实主义创造者、概念设计大师吉格尔的《死灵之书》,在太空飞船这种狭窄、幽闭、无助的独特环境下,异形的恐怖与气氛得到了前所未有的加成,你永远不知道在哪个角落隐藏着致命的敌人,也无法从这个危险空间里逃走,更要面对身边同伴随时有可能已经被异形附体的残酷现实。 2.头脑风暴 在我们了解了电影的基本信息后,为了方便我们进行海报画面的创作,我们需要进行海报相关元素的联想与思维发散:《异形:契约》关键词联想 通过关键词的联想,我们在关键词里抽取部分元素进行画面组成(例如生化人,我们能联想到生化人大卫,恐怖又有各种形态的异形等等),此时可以在白纸上勾勒画面草图,方便后期我们快速作图。 3.灵感参考 在为画面确定主色调的同时,还应去找相应的海报作为参考,看看别人的优秀作品是如何刻画类似这种调性的画面,如何刻画细节等等,这会让我们在做海报的过程中有清晰的制作思路。 4.画面构图 异形系列的影片无疑都充满着暗黑、血腥、恐惧等风格特色,异形契约在恐怖级别上更是在前几部的基础之上,让人对前面异形的来源有了一定的了解。所以,在参考了部分的优秀作品之后,我们便能进行相应的排列构图,例如倒三角构图、一点透视的构图、矩降式构图等等。 5.整合素材 在对我们的构图有了一定的想法与草图之后,我们便应寻找相应的素材进行合成: 素材集合完毕,下面我们可以进行素材的拼接了:海报制作思路解析 0.1 首先,我们先新建一个29.7cm×42cm的A3尺寸大小的文件。接着将底色填充为黑色(为了整体更融入画面,不会出现背景某一处的缺口),将02素材拖入画布中,调整其位置与大小。 0.2 然后,我们将红框部分用蒙版工具进行隐藏处理,之后将此素材进行复制一份,并将两者移动到相应合适的位置,搭建出一个通道(近大远小)的视觉。
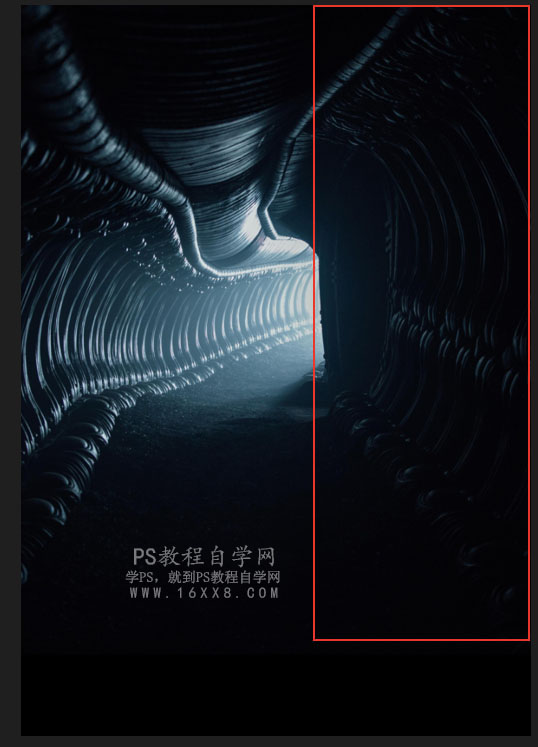
学习 · 提示
相关教程
关注大神微博加入>>
网友求助,请回答!