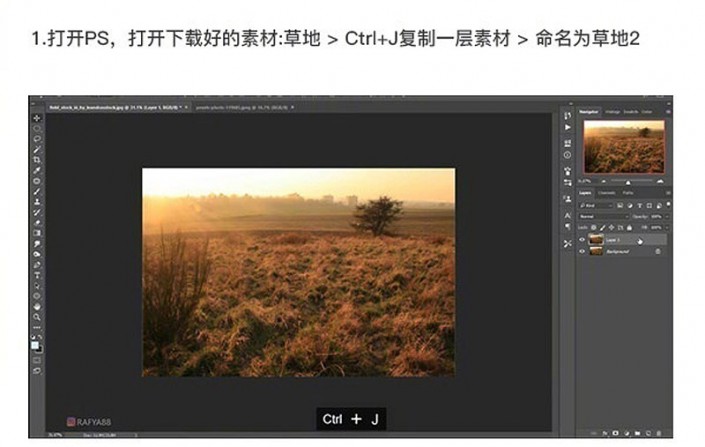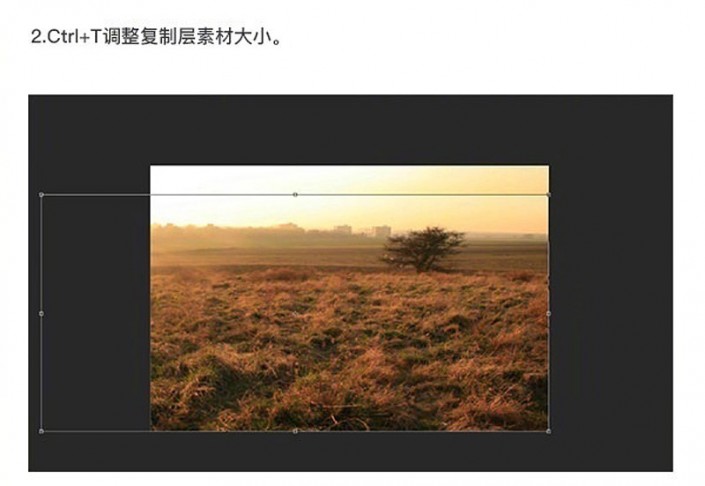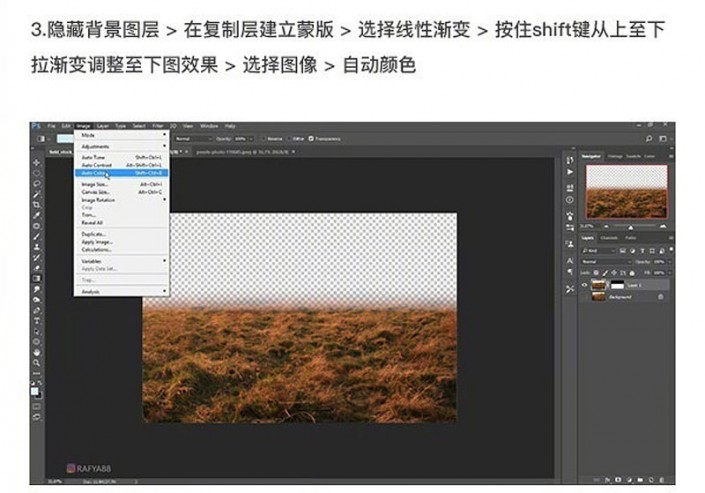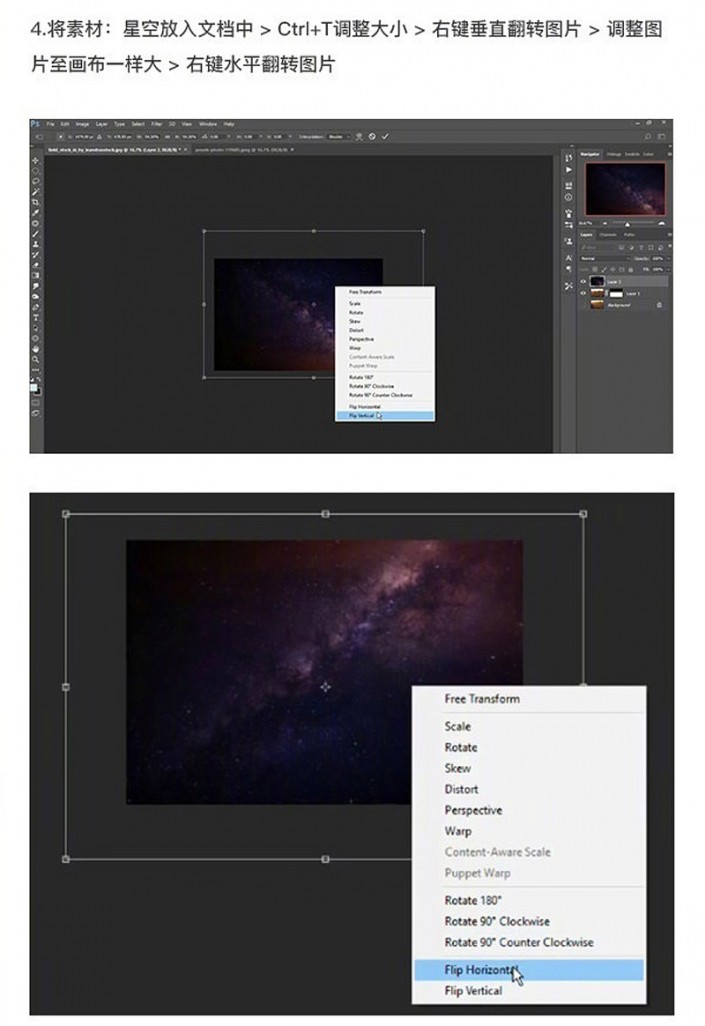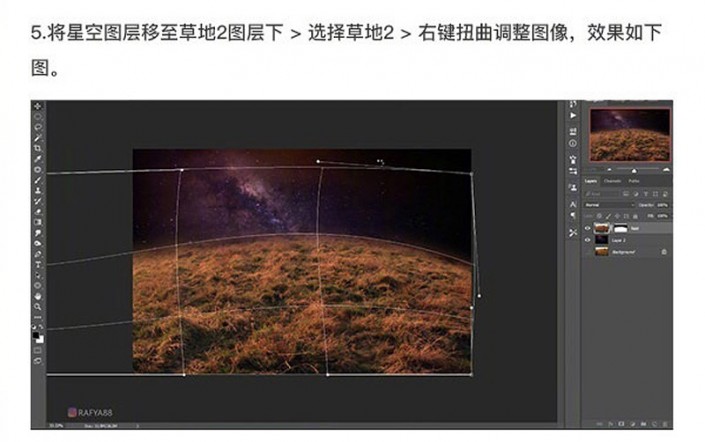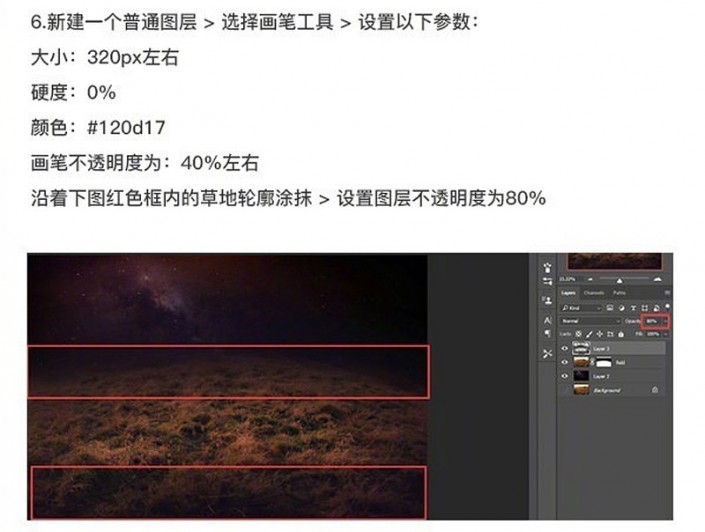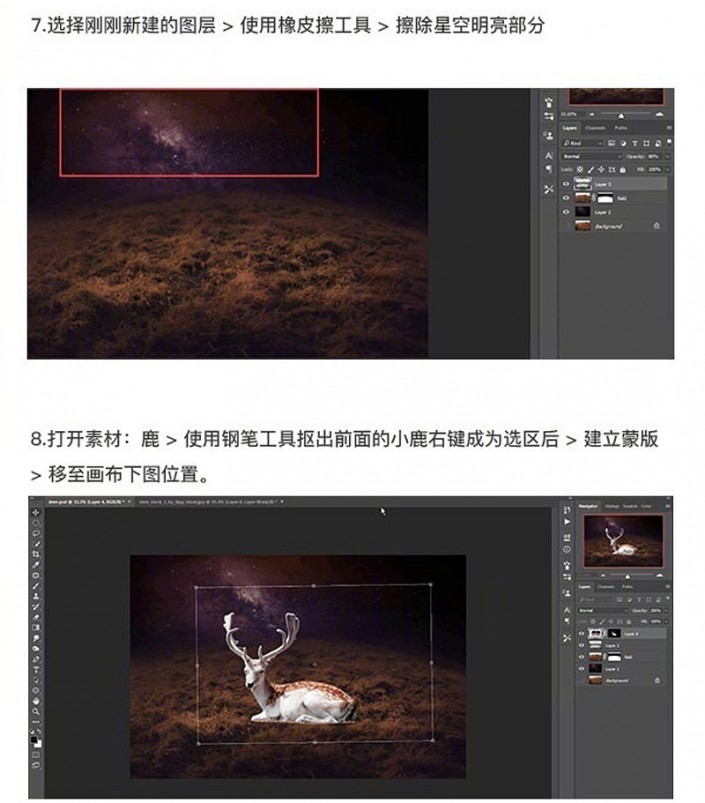奇幻合成,制作角上连着月亮的小鹿
本篇教程合成角上连着月亮的小鹿,鹿的角上正好可以放下一轮圆月,这样奇幻的场景,实际上并不现实,但是因为有我们的PS,一切可以变成现实,用照片呈现这样一种奇妙的场景,同学们可以跟着教程来制作,借鉴教程创作有创意的作品,具体一起来学习一下吧,相信同学们可以做的更好。
教程素材:http://bbs.16xx8.com/thread-196127-1-1.html
效果图:
操作步骤:
1.打开PS,打开下载好的素材:草地> Ctrl+J复制- -层素材>命名为草地2
2.Ctrl+T调整复制层素材大小。
3.隐藏背景图层>在复制层建立蒙版http://www.16xx8.com/tags/38847/>选择线性渐变>按住shift键从上至下拉渐变调整至下图效果>选择图像>自动颜色
4.将素材:星空放入文档中> Ctrl+T调整大小>右键垂直翻转图片>调整图片至画布一样大>右键水平翻转图片
5.将星空图层移至草地2图层下>选择草地2 >右键扭曲调整图像,效果如下图。
6.新建一个普通图层>选择画笔工具>设置以下参数:
大小: 320px左右
硬度: 0%
颜色: #120d17
画笔不透明度为: 40%左右
沿着下图红色框内的草地轮廓涂抹>设置图层不透明度为80%
7.选择刚刚新建的图层>使用橡皮擦工具>擦除星空明亮部分
8.打开素材:鹿>使用钢笔工具抠出前面的小鹿右键成为选区后>建立蒙版>移至画布下图位置。
9.选择画笔工具>设置以下参数>选择蒙版框在下图红色框区域涂抹>让边缘变得自然。
画笔:自带画笔 (112沙丘草)
大小: 70px
颜色: #000000
画笔不透明度: 40%
学习 · 提示
相关教程
 新手学PS请到:www.16xx8.com
新手学PS请到:www.16xx8.com