水彩效果,给人物添加一种朋克水彩效果
水彩效画,是绘画中的一种表现手法,很多同学们都很喜欢把照片修成这种风格,但因为手法不娴熟,导致数码照不像数码照,水彩画不像水彩画,本篇教程通过实例来一步步教同学们制作一张朋克感十足的照片,我们会用到一些素材,给原本单调的模特照片加一些夸张元素,感兴趣的同学们一起来学习一下制作过程吧。
效果图:

操作步骤:
步骤1让我们从选择我们的照片开始。模特的姿势在时尚艺术品中至关重要。一个优秀的时尚照片将在一个时尚和毫不费力的姿势模型。一张明亮的照片不言而喻。对于本教程,我从Katanaz中挑选了这个美丽的图片。

接下来的头脑风暴的背景艺术品的想法。你应该问自己:“我可以用什么元素来补充模型”。即使在做水彩泼墨的艺术背景时,也应该有一个主题,并使用设计元素来增强模型/产品。在这里,我的灵感来自可爱的小鸟项链和明亮的黄色和橙色色调。他们让我想起夏天的一片森林。因此,树木和夏天的调色板。
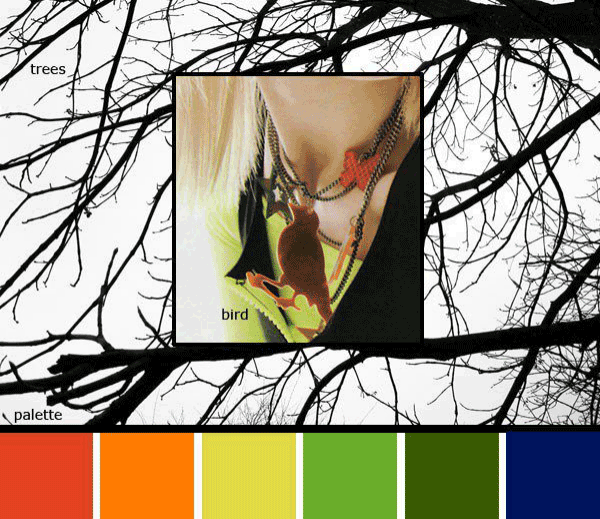
我们现在准备开始我们的作品!比方说,我们创建一个时尚网站的作品。一个网站的经验法则是宽度为960像素,但是我们将创建更大的作品,以便更宽的屏幕可以查看更多的背景。创建一个1440 x 900像素,72 dpi的新画布。
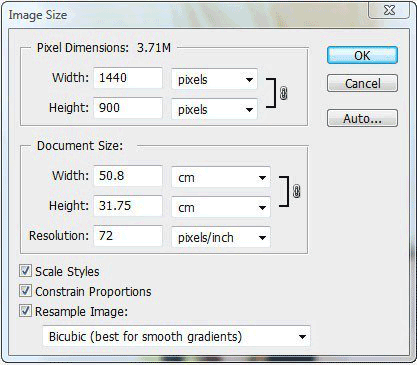
粘贴模型的图片并重命名新图层“模型”。按比例调整图像大小(CTRL + T)至原始大小的45%。应用默认的滤镜>智能锐化来锐化图像。
![]()
现在让我们删除模型后面的灰色背景。使用魔棒工具,容差10,点击左侧背景快速选择。接下来按住Shift并点击右侧背景将其添加到选择。
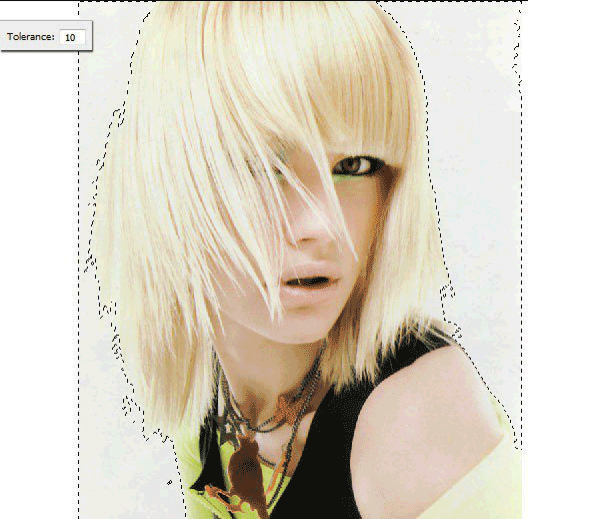
右键单击画布,然后从下拉菜单中选择“反选”。
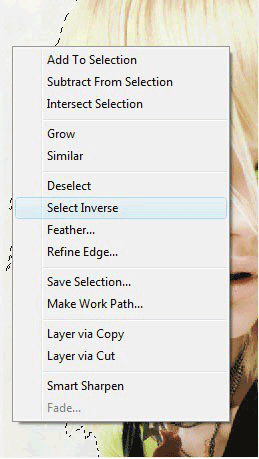
使用魔术棒工具仍然选择单击优化边缘。这将允许您更多的控制来改善我们选择的边缘。这是一个快捷的工具,您可以在需要提取背景的大多数项目中使用。
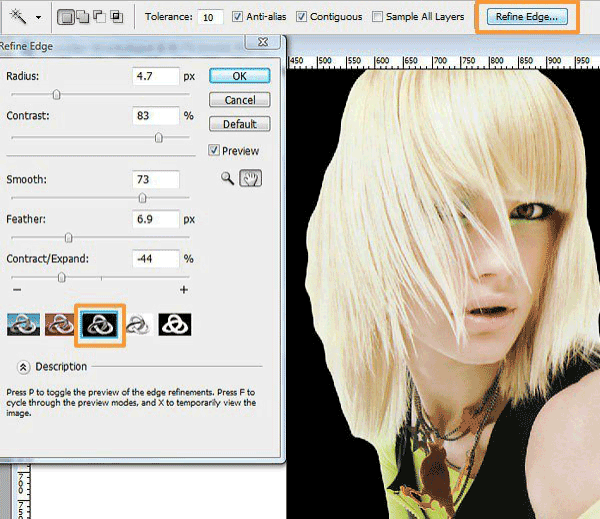
点击图层窗口底部的添加图层蒙版。正如你所看到的头发需要一些工作。使用图层蒙版的好处是,您可以隐藏/取消隐藏您的作品的选定部分,而无需担心丢失原始图像。
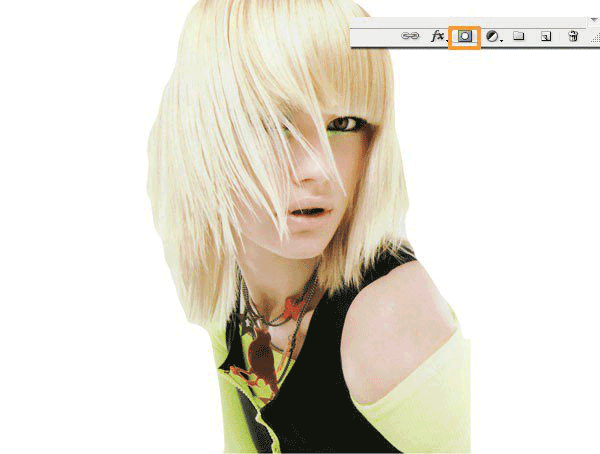
我们现在将使用橡皮擦工具与8px大小的Stipple Brush(来自Natural Brushes Set)来添加头发。
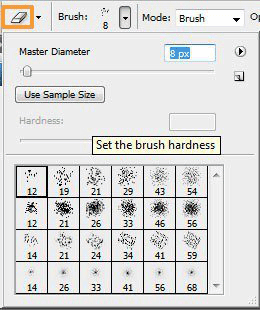
使用相同的点画笔的画笔工具来提取您不想显示的背景或部分头发的区域。交替使用橡皮擦和画笔工具,直到您对结果满意为止。

学习 · 提示
相关教程







