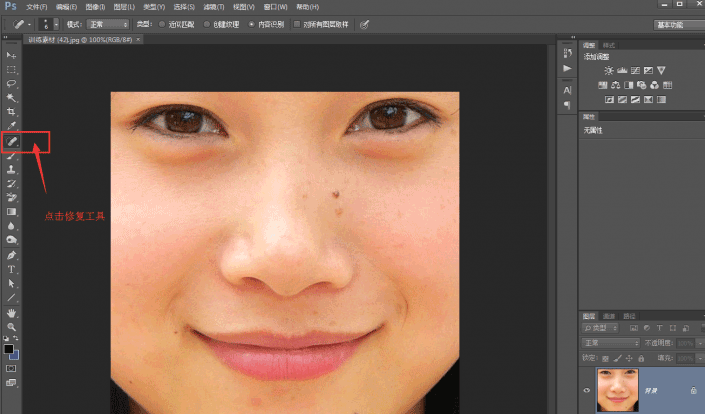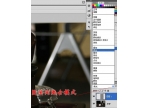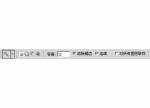工具教程,如何正确使用污点修复画笔工具
来源:站酷
作者:团子阿丸
学习:37775人次
本篇教程通过对PS中污点修复画笔工具的实例正确使用该工具,很多同学PS的操作中不太用到这个工具,其实只要用好了是个对我们很有帮助的工具,在许多对污点及某些不想要的东西的处理上,表现相当好,同学们可以根据教程学习它如何用,在操作上学会,会给我们在修图的时候带来方便,具体教程通教程来学习一下吧。
效果图:

视频:
操作步骤:
首先打开我们ps界面,把你需要修复的照片拖入到照片里,然后找到工具栏里面的修补工具,如下图:
单击鼠标右键,会弹出工具栏的小窗口,如图:
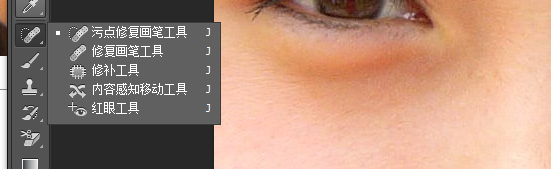
学习 · 提示
相关教程
关注大神微博加入>>
网友求助,请回答!