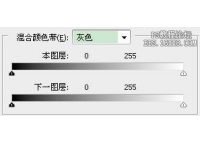工具知识,详细解析渐变映射给照片带来的改变
来源:黑光网
作者:山武数码培训机构
学习:9215人次
渐变映射是一个大家经常见,几乎是默默隐藏在图像工具中的一个冷门调色工具,它经常被大家遗忘,其实渐变工具是很实用的,只要合理利用好它,就可以使我们的照片发光添彩,渐变映射到底如何使用呢?我们通过具体的实例去了解一下,通过照片来调节一个各个参数,看看会给照片带来什么不一样的变化,具体一起来学习一下吧。
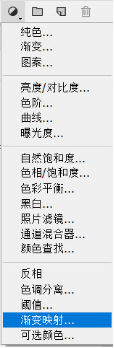
它的属性面板非常简单,最明显的是一个渐变条,然后有两个点选框“仿色”和“反向”,但是几乎我们很少用到。
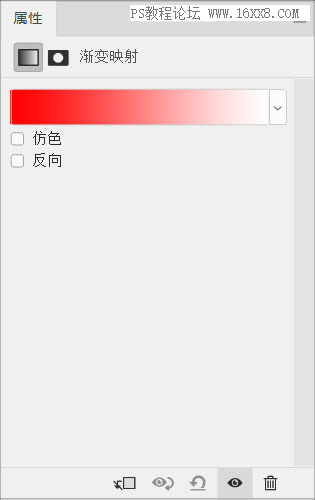
我们点击一下渐变条,就进入了“渐变编辑器”,Photoshop自带了十几种渐变条,当然我们可以根据自己需求新建。渐变条中最左边的色标代表阴影着色的部分,最右边的色标代表高光着色的部分。在两点之间,我们可以任意添加色标点,并且可以自定义颜色,从而制作符合自己需求的渐变条。
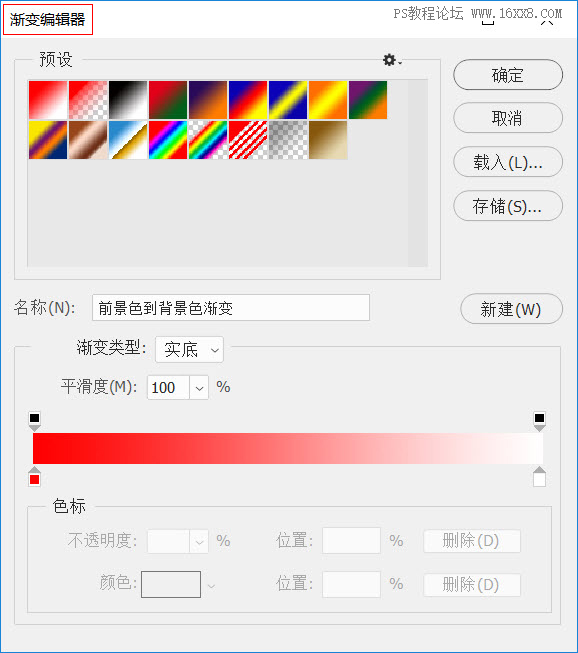
例如我们选择需要一个阴影部分是蓝色,高光部分是黄的渐变条,我们可以直接在当前渐变条上修改颜色即可。选择要更改的色标后,在色标栏菜单点击“颜色”旁边的色块,即可打开“拾色器”,选择要替换的颜色。
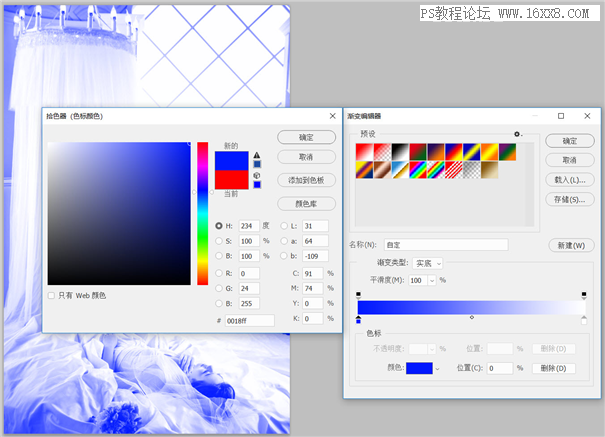
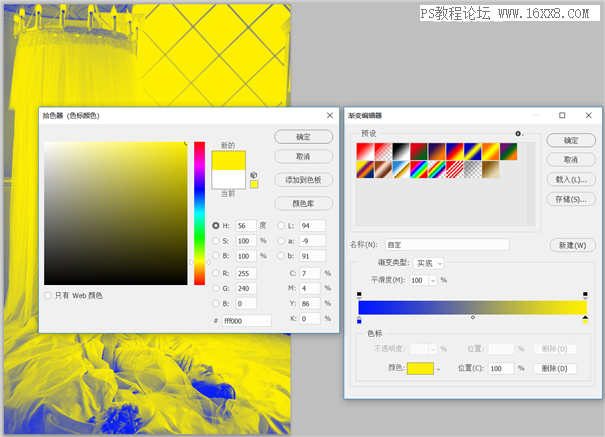
设置完毕后,点击新建按钮,就可以增加一个新的渐变条效果了。
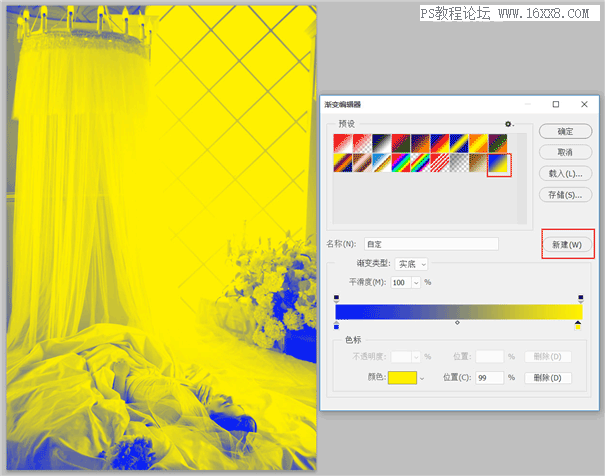
选择大家基本上了解了“渐变映射”工具的设置,那么“渐变映射”到底在工作中有什么实际用途呢?我还是给大家举例说明吧。
学习 · 提示
相关教程
关注大神微博加入>>
网友求助,请回答!