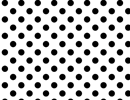工具运用,通过实例解析曝光工具在照片中的运用
来源:未知
作者:山武数码培训机构
学习:1752人次
在制作的照片的时候,我们需要对照片的各种参数进行调整,当我们拿到照片的时候,首先要看看曝光是否正确,在PS中有个“曝光度”工具,该工具就是我们要用来给照片制作的,其中有参数可以设置,具体都是什么意思,教程中给出实例来进行解析,具体我们通过教程来学习一下吧。
“曝光度”滑杆用来调整色调范围的高光端,对特别重的阴影的影响不大;“位移”滑杆可以调节阴影和中间调的明暗,对高光的影响不大;“灰度系数校正”我们可以简单的理解为调整整体照片光影的灰度。通过对这三个工具的介绍,我们似乎感觉到其实是把用“曲线”工具提亮或者压暗所产生的效果,拆分成了三块进行分解。
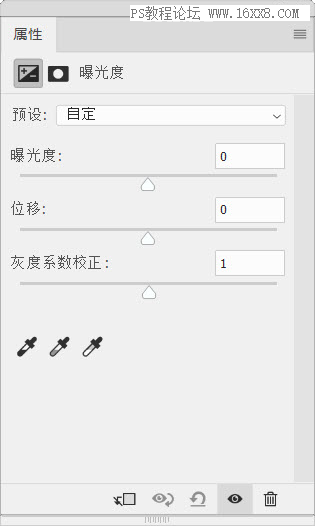
单纯的调整“曝光度”滑杆不能改变阴影和高光的对比度,它需要位移和灰度系数校正的共同配合。通过实例我们来验证一下,先上原图。

我们用“曲线”工具直接压暗图片,一键搞定,压暗的同时,其实包含了亮度、灰度、对比度的改变。


我们在来看一下“曝光度”工具的效果,先调节“曝光度”滑杆,没有达到“曲线”压暗的效果。
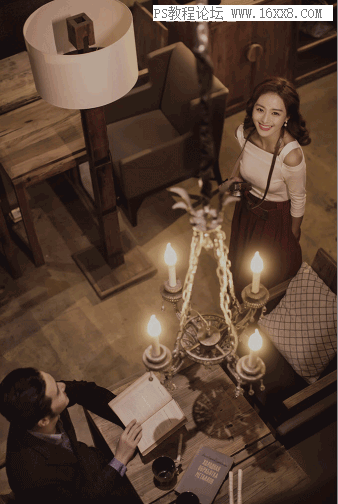
学习 · 提示
相关教程
关注大神微博加入>>
网友求助,请回答!