风光摄影,用PS详细解析那些风光大片的后期修图
来源:图虫网
作者:韩凯
学习:10193人次
本篇教程通过PS来学习一下风光片的后期修图,风光片修图可以说是摄影师必须掌握的一门技能,很多摄影师拿到自己拍摄的风光片后都会迫不及待进行挑选和修图,以便得到满意的照片,有的有水的风光片我们需要在后期对水面就进行雾化,看起来涓涓流水的感觉,突出远方等,具体如何做我们通过教程来学习一下吧。
效果图:
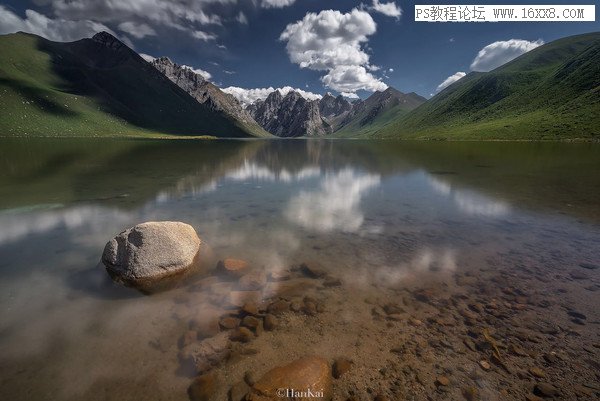
原图:
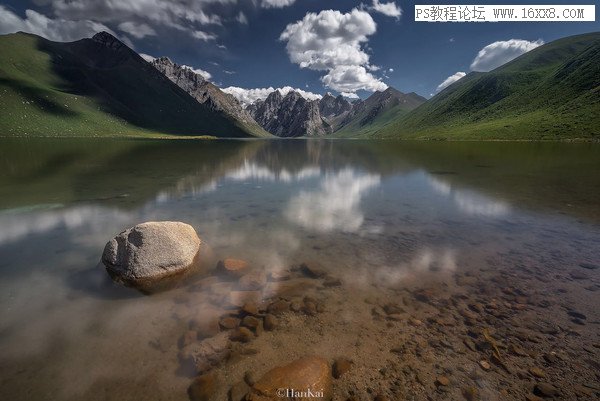
操作步骤:
分析
存在的元素:天空 白云 远山(受光处与背光处) 水面 前景石头 水底石头
1、蓝天:降低饱和度和亮度 拉开和山体、云层的关系
2、远山受光处提亮 并往暖色走 背光处压暗 突出立体感,并增加一些对比度
3、水面有一些反光需要处理,明暗需要营造一下
4、前景石头增加对比度 增加细节
5、水底石头 整体往暖色调走 并增加一些对比度
6、最后锐化输出
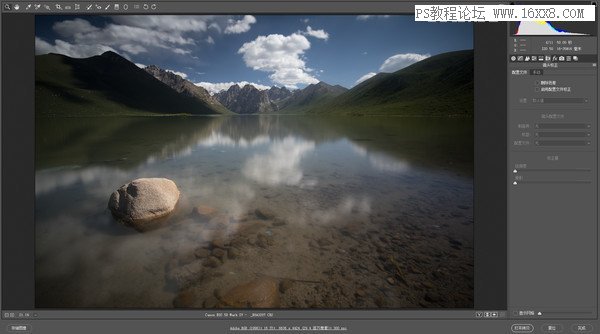
camera raw打开raw文件 简单调整
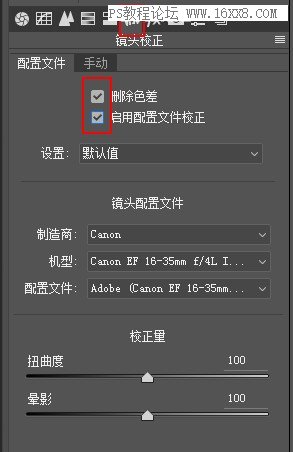
1、矫正镜头畸变及色差
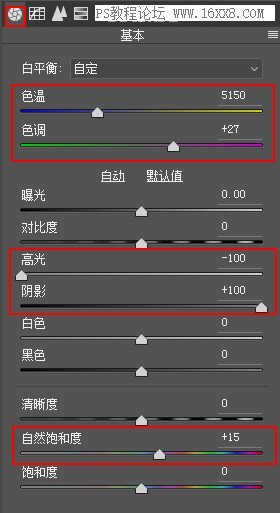
2、调整色温色调 压一下高光,找回云层的层次,提亮阴影,找回暗部的层次,适当增加自然饱和度
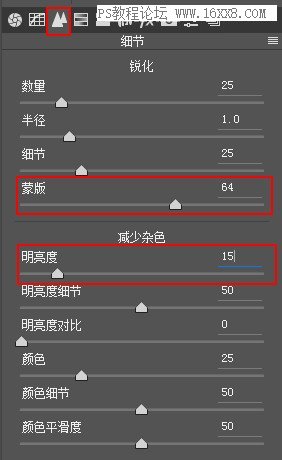
3、初步锐化,拖动蒙版滑块选择锐化的区域大小,明亮度滑块用于初步降噪,(后期会针对降噪开篇)
camera raw简单调整,打开到ps中,针对曝光 颜色 输出等调整
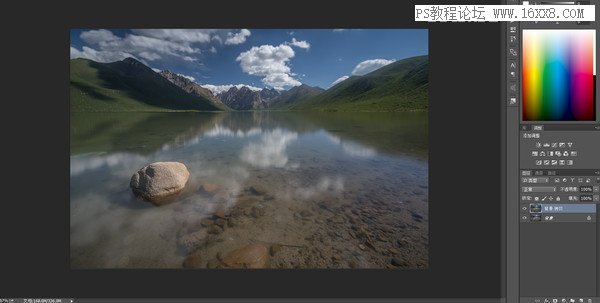
学习 · 提示
相关教程
关注大神微博加入>>
网友求助,请回答!





