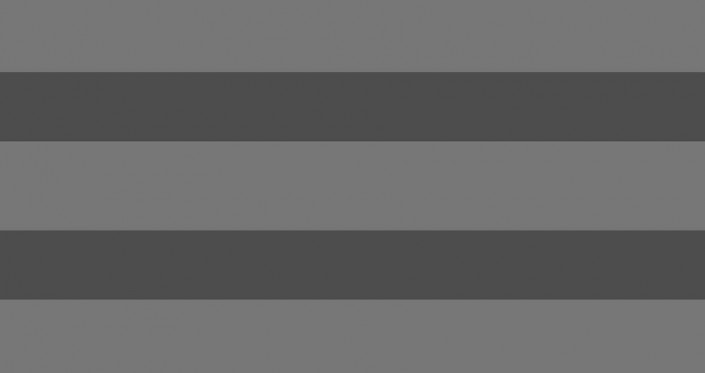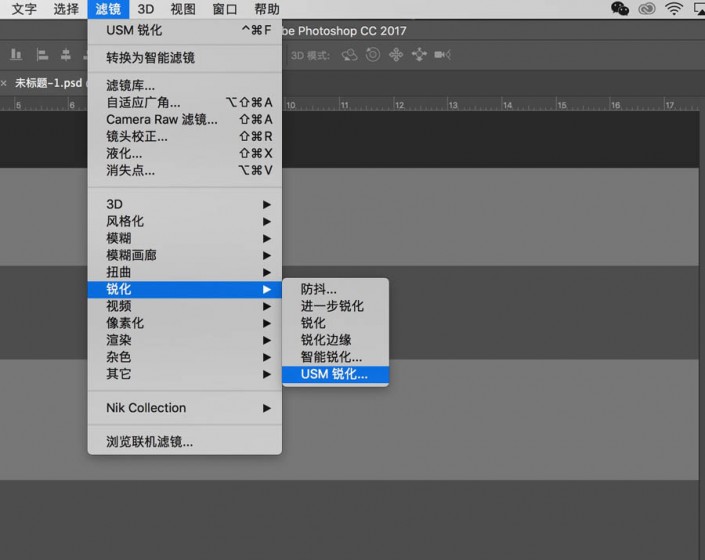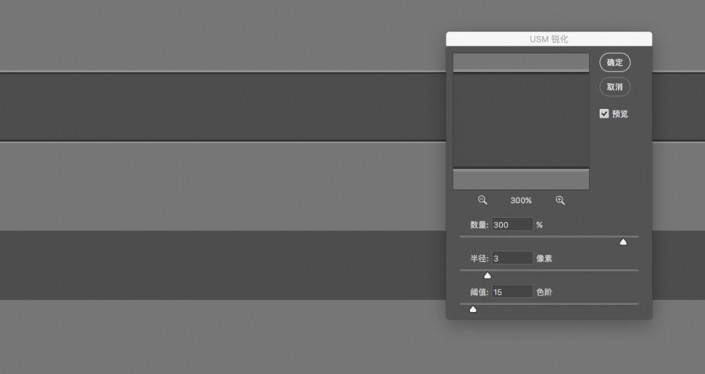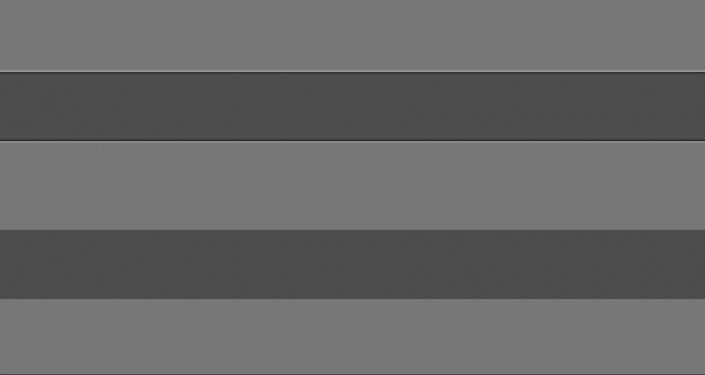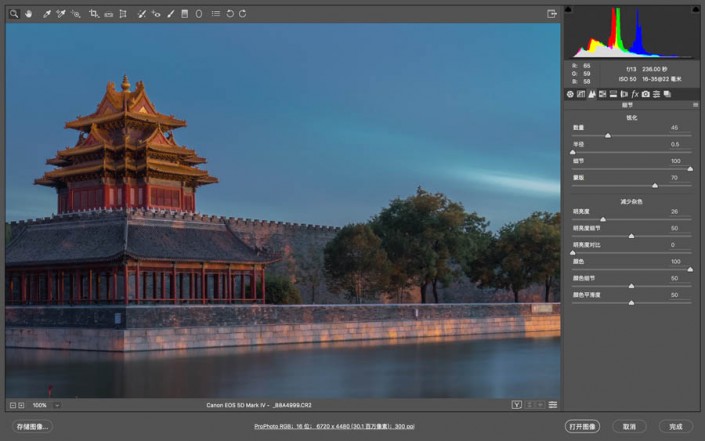锐化知识,用PS给照片寻找最佳的锐化方法
本篇教程通过PS寻找最佳的锐化照片的方法,锐化看似很简单,其实要注意的地方很多,想要达到照片整体有质感和完美,需要调整的内容和步骤比较复杂,只要一个不小心,可能锐化不足、过度锐化或者有白边,这样不仅没有画面质感,还会损坏画质,既然锐化这么多需要注意的地方,我们具体应该怎么做呢?一起通过教程来学习一下吧。
效果图:
本篇详细讲解:
——锐化的基础部分;
——锐化需注意的三件事;
——Camera raw初步锐化;
——PS中的三种锐化方案;
——针对输出应该如何缩图锐化;
——锐化的基础部分
锐化:锐化是在细节边缘的位置增加明暗对比来提升锐度,我们用几张图来理解;
浅灰色的背景上有两条深灰色的色块,我们简单的把深灰色理解为照片的细节部分;
为画面增加一个USM锐化(下面还会有USM锐化详解)
为上面的那个色块做一个锐化(为了效果明显,数值有些稍大)锐化会在细节的边缘建立白边儿黑边儿来增加边缘的对比度,感觉上会更加的清晰,锐度高;
我们来对比一下上下两条深灰色色块,是不是上面的那条看起来要更加的清晰;这就是我们锐化的道理,增加局部的对比度,让画面更清晰
每一张照片都需要有锐化的过程,数码相机拍摄时信号转换会降低一些清晰度(我们相机拍出的jpg格式其实已经被相机锐化过了)
——锐化需注意的三件事(重要)
1、做所有的锐化之前,我们要有一个局部锐化的概念
不管是什么样的锐化方法,必然不适合画面里面的所有元素,比如故宫角楼这张照片:角楼和天空云彩部分就需要分开来对待(利用图层蒙版)如果蒙版还没有搞通的话,建议先看蒙版的文章;
传送门:【原创】一篇文章让你读懂“蒙版”的N多用法
2、在后期锐化中,我们的锐化除了增加边缘对比度之外,也会影响画面的色彩,但这并不是我们想要的,所以在锐化的时候,我们需要改变图层融合方式或者为图层去色,或者在LAB色彩模式下进行锐化;
3、在后期锐化中,需要有分步锐化的概念:Camera raw或LR初步锐化——PS精确锐化——不同的输出不同的缩图锐化;
——Camera raw初步锐化
学习 · 提示
相关教程