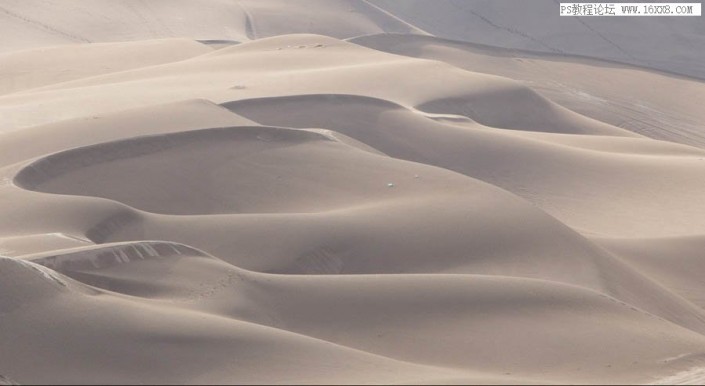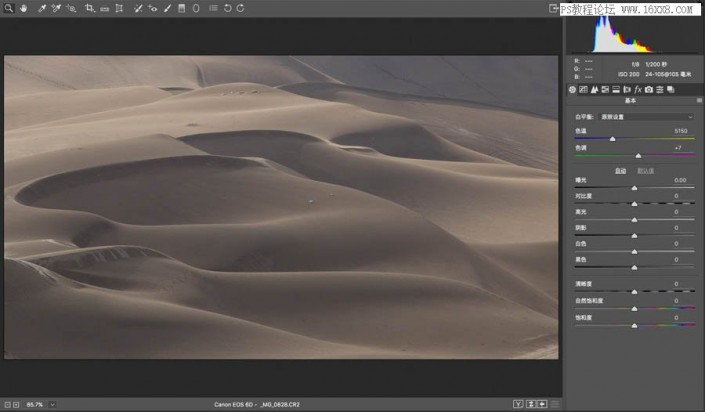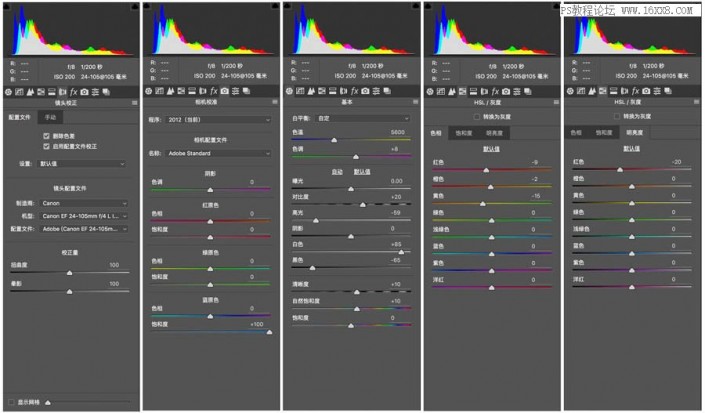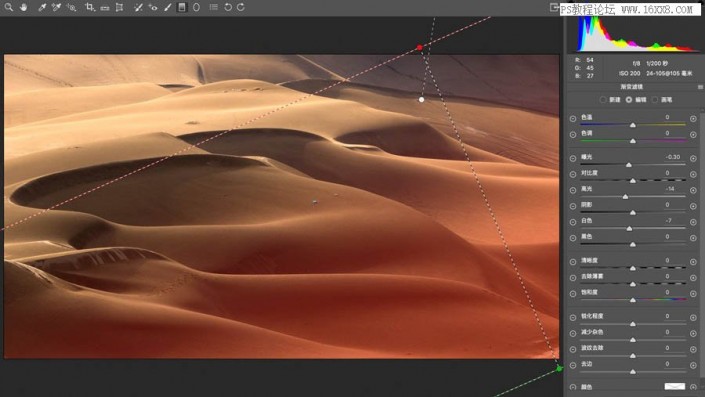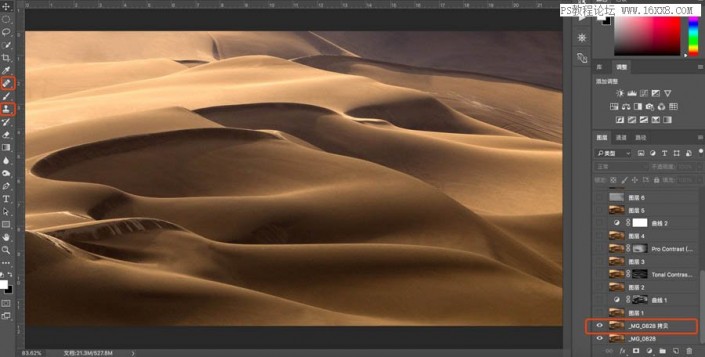风景调色,借PS之手调出壮美沙漠风景照片
来源:图虫网
作者:韩凯
学习:2887人次
本篇教程通过PS调出壮美沙漠风景照片,沙漠可以说是摄影师都向往和必去的地方,而沙漠独特的光影和线条我们拍摄回来如何进行后期呢?重点在于光影,明暗的表现,空间感整体要体现的较强,教程中很详细的教同学们把沙漠照调出壮美的感觉,其实有时我们直观看和摄影本就不同,为了表现更强烈,我们用到了后期,具体如何做通过教程来学习一下吧。
效果图:
修改前:
一、画面中有较多垃圾、脚印等痕迹,需要清除
二、对比度不够,光影关系不突出,空间感比较弱
三、颜色方面比较单调,冷暖对比不明显
操作步骤:
1、在acr中打开这张raw格式照片
2、启用配置文件-删除色差-加强蓝原色的饱和度-对影调和颜色初步调整,不用记参数,每张照片都不一样,记原理就行
3、渐变滤镜-右上角和右下角分别拉一个压暗的渐变,突出左上角过来的光线和前后空间
4、打开到ps中精细调整,复制一个背景图层,选择污点去除工具或仿制图章工具或填充等等工具,去除掉沙漠上的垃圾和脚印痕迹
5、去除痕迹前
6、去除痕迹后,简单的做了一下,还可以放大做的更加精细,慢工出细活,操作的时候,时不时的缩小观察一下整体,不要为了去除一个污点,而制造了一个更大的污点
污点去除完成,调整画面的对比度
学习 · 提示
相关教程
关注大神微博加入>>
网友求助,请回答!