照片上色,通过实例给拍摄的外景人像进行上色
来源:黑光网
作者:@柑楠-
学习:8709人次
本篇教程通过PS给人像进行上色,用5种简洁的方法来上色,比较简单和实用,通过例子也可以看出,效果十分赞,本来很普通很一般的人像,通过上色,整个照片焕然一新,瑰丽的颜色,给人一种奇幻的感觉,梦幻感也有所提升,同学们可以根据教程进行实际操作,相信大家可以做的更好。
效果图:

操作步骤:
参数:f/6.31/80秒ISO:320 器材:佳能6D2+35mm1.4 地点:青城后山 拍摄;这是9月中句拍的一组作品,青城后山的沟水冰凉刺骨,沟水较深,拍援时天空下着小雨,环境有些杂乱,模特穿上鱼尾不便行走,拍摄有很大难度。 原片分析: 整体偏灰,层次感非常弱;主体人物不够突出,没有对比;色彩单一,没有斑焖的神话色彩,缺少氛围感。这组作品是关于摩羯座的脑洞,摩局座是半身为羊半身为鱼的牧神海恩的化身,所以造型上做了羊角和贴了鳞片,下身穿上鱼尾,虽然成片中的鱼尾是P上去的,但是前期穿上会有基底,对于后期更利于调整形状。我想调出玄幻的效果,带着浓郁的神话色彩。色彩不能过于单一,需要调出多种色彩,提高色彩的他和度,还应具有冷暖对比。将层次拉出来,做出有质感的片子。这组片的后期难度就是需要上色,上的自然。 后期工具:Lr+Ps
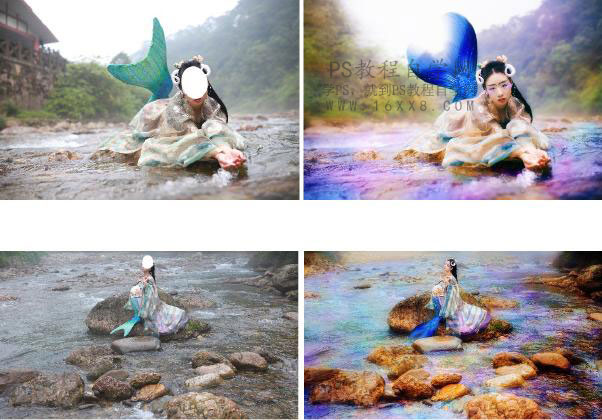

第一种:画笔直接上色
操作;直接用画笔工具,选中要上的颜色,在画面中涂抹。 注:不透明度和流量的数值降低,覆盖底图的强度不会太大,上色更自然。画笔选用柔边画笔,硬度降低,更自然。适用构造前景,覆盖下图的颜色纹理。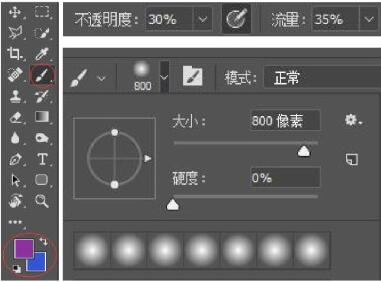
操作:工具箱中找到画笔工具组里最下面的一个混合器画笔工具,如左图所示。按住At键——将鼠标拖到画面上吸取需要混合的颜色—一点击左键鼠标——再放到需要混合的地方直接涂抹。将载入、混合度和流量这些教值设置低一点,不同教值处理效果不同,大家可以尝试。
选用于:运用混合器画笔工具,处理皮肤;头发也用混合画笔工具,将毛糙的发质处理的顺滑。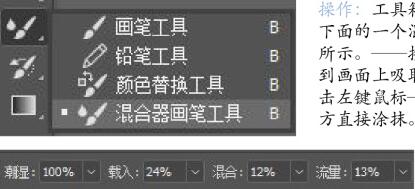
学习 · 提示
相关教程
关注大神微博加入>>
网友求助,请回答!







