照片上色,如何给黑白照片进行上色精修
来源:公众号西瓜视觉
作者:PS设计师西瓜
学习:24447人次
给黑白照片上色的教程相信同学们都有看过,其实对黑白的照片进行上色没有什么难度,网上的教程也很多,但是大部分的上色教程都只是很粗糙的把片子进行铺上色就结束了,本篇教程我们的上色的重点在于对照片细节的处理,怎么上色才能看起来更自然,感觉就是那个年代拍出来的照片,具体如何操作一起通过教程来学习一下吧。
效果图:
原图:

操作步骤:
1.这里我打开一张黑白照片素材

2.首先我们对照片先进行简单的分析,光线的角度是在左前方,下巴的和脸部的阴影我们尽量保持住,先进行合适的铺色即可。
这里我们先给人物的皮肤上个色,我们使用色彩平衡进行上色,色彩平衡是上色最常用的工具之一,用它上色会比较的自然,因为他的高光、阴影中间调正符合我们黑白图像的黑白灰。
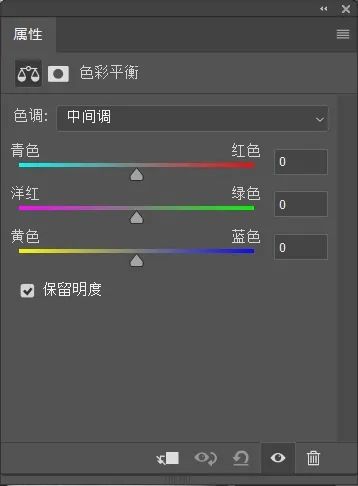
3.人的脸一般都是黄里透红,所以此时,我们只需要把色彩平衡中的红色和黄色数值增大,色调自然会形成偏黄红色系。
匹配好颜色后,我们只需要用画笔在蒙版http://www.16xx8.com/tags/38847/上进行涂抹即可,如下图
4.嘴唇的颜色灰度值比较的高,说明人物肯定用的是深色的口红,这里我们将色彩平衡设置为深红色
学习 · 提示
相关教程
关注大神微博加入>>
网友求助,请回答!
 想学更多请访问www.16xx8.com
想学更多请访问www.16xx8.com













