风景照上色,给黑白风景照片上色小技巧
来源:toutiao
作者:影像那些事
学习:37706人次
本篇上色教程的方法是先转到CMYK模式,然后用调整图层来上色,再用蒙版处理,方法简单实用,一起学习一下吧。
彩色→黑白谁都会,但是黑白→彩色就不一定了。今天教大家如何利用"选区-色相/饱和度"简单两步轻松给黑白图片重新上色!
惯例,首先用PS打开想要上色的黑白图片。
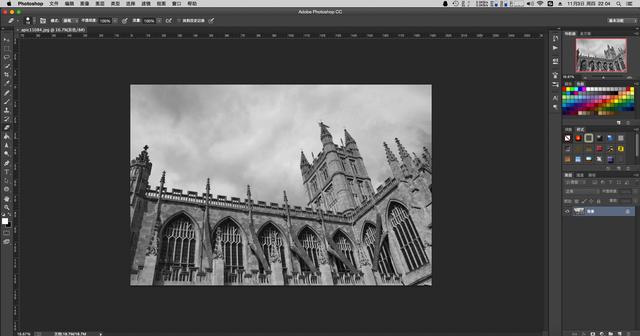
图像 — 模式 — CMYK颜色。
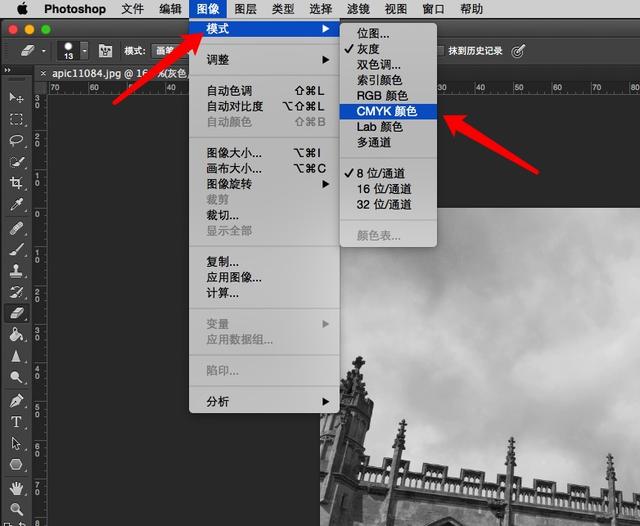
弹出对话框点击“确定”。

学习 · 提示
相关教程
关注大神微博加入>>
网友求助,请回答!
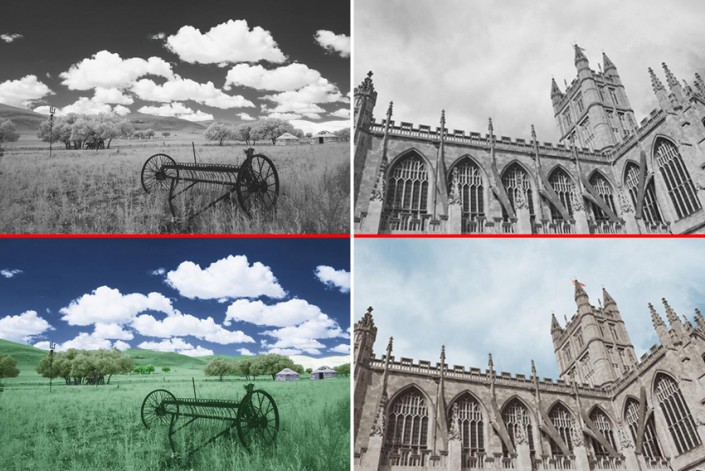
 其实就是创建选区 建立调整层 然后着色
其实就是创建选区 建立调整层 然后着色






