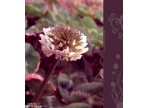风光照片,用PS调出通透的海景照片
来源:图虫网
作者:XxBryan
学习:5959人次
本篇教程通过PS调出通透的海景照片,海边是很多人喜欢拍照的地方,但是好多人在拍完后显得比较乱,也不知道如何修,表现海的通透和质感,那么本篇教程呢,就教同学们把海景照片修的比较通透,具体如何做通过教程来学习一下吧,练习才可以有所进步,一起动手学习。
首先看下原图和效果图对比


操作步骤:
原图我们可以发现,画面很灰,没有层次,明暗对比不明显,曝光正常,天空没有细节。我们要修出通透的效果最为重要的一点是:每个物体都是一个个体,画面不能没有层次。明白了这一点我们就可以开始操作了。
导入PS

在网上随便下载了一张晚霞的图,替换原来的天空,并且对原图稍微提高了一点对比度以符合天空的效果。

利用“仿制图章工具”将边缘稍微做下调整,不要显得违和,并且使用“污点去除工具”将溅到镜头上的水滴给去了
复制一层图层(CTRL+J)

打开ACR,对照片整体进行一下调整

增加一点对比度,提高光、白色滑块,降阴影、黑色滑块,这几步都是为了增加画面的对比。提升一点清晰度,让礁石以及海浪更加锐利。降低一点自然饱和度,因为上面提高了不少对比度,颜色就有点过于鲜艳,于是降低一点自然饱和度。

这时候效果是这样的

画面下方的这块礁石有点太蓝了,利用蒙版,单独对其进行饱和度调整
![]()
我们现在需要加强礁石的明暗对比

学习 · 提示
相关教程
关注大神微博加入>>
网友求助,请回答!