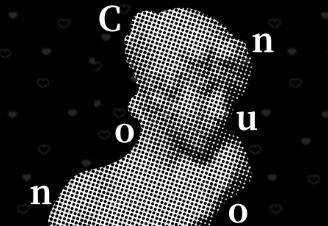油画效果,利用涂抹工具制作手绘的油画效果
这篇水彩油画效果主要是利用了涂抹工具来制作出来,前期先把一些不需要的杂物清除,然后调整一下色彩,再用涂抹工具等制作出油画的效果。步骤虽然多,但方法简单,做出来的效果十分好看,推荐大学学习了。
最终效果图

图00
1.准备照片
如果只是将照片转换为绘画效果的图案,通常都会觉得效果很一般。这是因为照片展示的是真实世界,而绘画则是经过人脑加工的理想化世界。
真实与理想的区别是微妙而重要。绘画是有意而为之,每个笔触都是有意图的。相对而言,照片则是客观展示现实世界,无论世界丑陋与否。
所以在开始准备将照片转为绘画的过程中,需要将上面的情况纳入考虑。那么在开始转为绘画效果前,先对照片做些处理。
Step 1
先看看下图的宠物照,会发现照片有两处地方需要进行调整:两条带子和过于靠近小狗的椅子脚。

图01
Step 2
选择多边形套索工具,沿椅子脚轮廓创建选区,然后选择“编辑>填充”,内容使用“内容识别”。
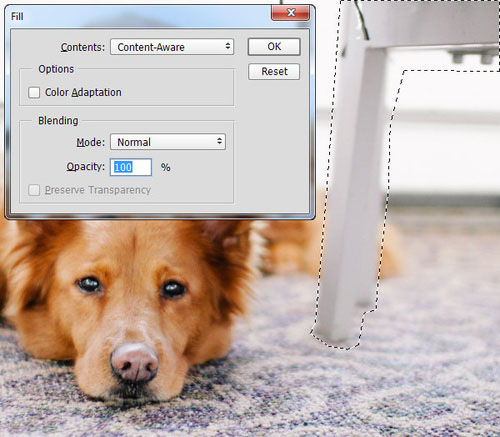
图02
点击确定后,PS会自动根据选区周围以及背景选取相似像素填充。效果如下图所示。
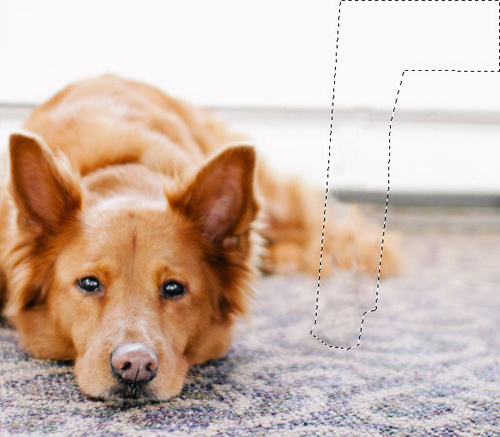
图03
应用同样的方法处理掉带子,都处理完毕后按Ctrl+D取消选区。

图04
Step 3
图片中狗仔的鼻子有点脏,这些污迹和斑点会分散注意力,所以同样要消除掉。这里使用修复画笔工具。
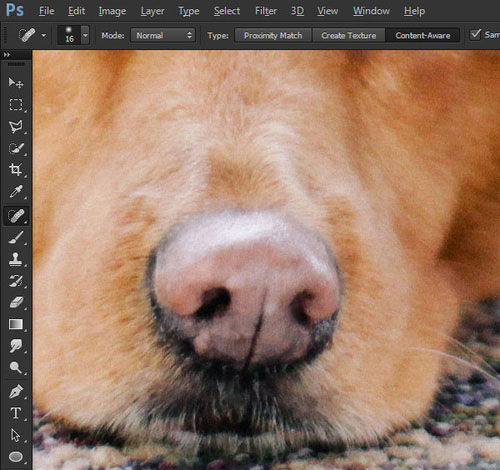
图05
Step 4
下面调整小狗眼睛部分。添加新图层,命名为“黑眼睛”,选用软黑笔刷,将眼球外围变黑。虽然现在看起来有点恐怖,但是后面就好啦。
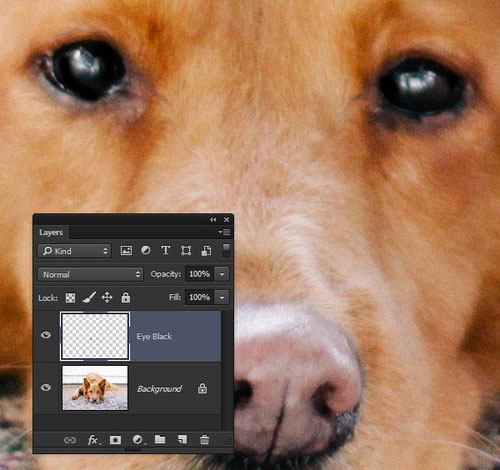
图06
学习 · 提示
相关教程