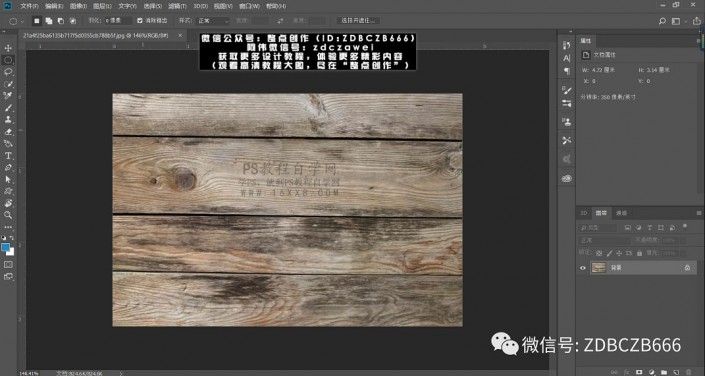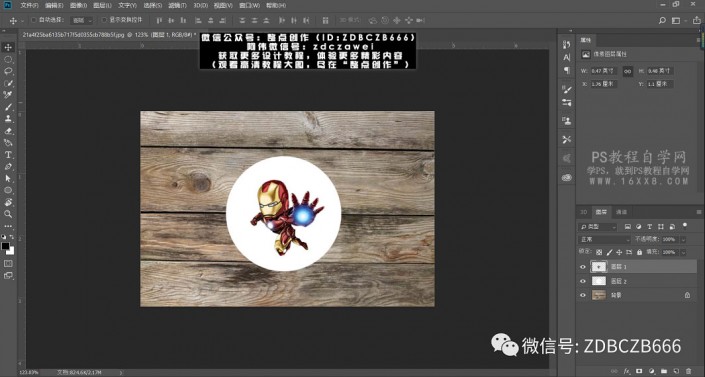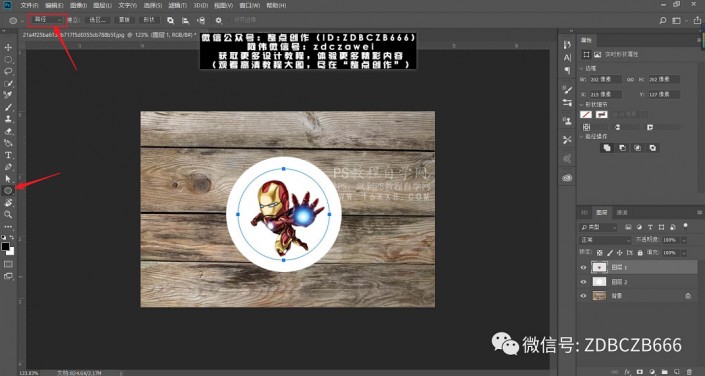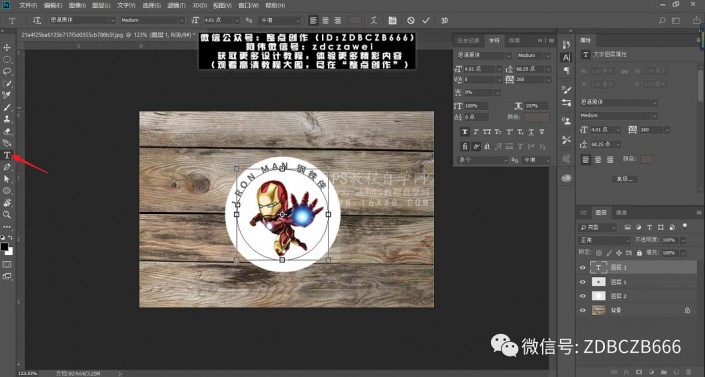场景合成,运用PS合成一副立体感十足的钢铁侠金币
来源:公众号
作者:阿伟
学习:16148人次
漫威英雄系列中的钢铁侠一直深受各大影迷喜欢,我们本次通过PS来合成一种立体感十足的钢铁侠金币,通过图层样式来完成,整个制作起来比较简单,而且在塑造钢铁侠时也比较具有立体感,通过教程的学习相信大家对这类效果的制作会更好的掌握,具体如何做通过教程来学习一下吧。
效果图:

教程素材://www.16xx8.com/photoshop/sucai/2019/p104911.html
链接:https://pan.baidu.com/s/1eVODWIh33G4omMab910XQA 提取码:d8xp操作步骤:
打开PS,导入背景素材:
导入“钢铁侠”人物素材。新建“图层2”,选择椭圆选区工具,按住shift键绘制一个正圆选区,并填充为白色,放置在钢铁侠图层下方,如图所示:
选择椭圆工具,单击工具选项栏中的“路径”,按住shift+alt键从中心绘制一个正圆路径:
选择文字工具中的横排文字,在路径上适当位置单击并输入文字,文字会沿路径排列,调整文字样式、大小:
学习 · 提示
相关教程
关注大神微博加入>>
网友求助,请回答!