ps合成手中魔法能量球
来源:一起ps吧
作者:不详
学习:1512人次
本教程重点是水晶球部分的制作。作者用简单的滤镜加上一些高光笔刷来完成。过程也比较简单:先用云彩滤镜做出底纹,然后用液化等滤镜加强体积感。大致球体做好后适当改变图层混合模式,只保留高光部分,然后用高光笔刷加强中心的高光即可。
最终效果

1、首先打开一个帅哥摆造型的图片,用钢笔工具把主体人物抠出,转为选区,ctrl+J复制选区到新层。

2、打开云彩图片。滤镜>模糊>动感模糊。

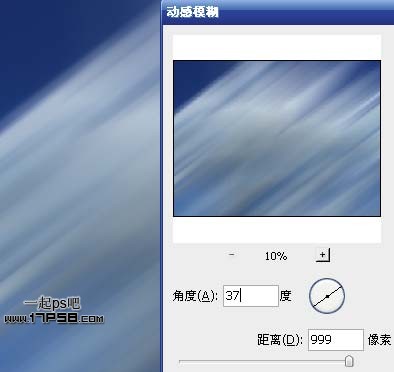
3、建新层,选择并设置渐变工具。

4、垂直方向渐变,图层模式叠加。

5、把帅哥拖入文档中,适当缩放,ctrl+J复制一层,滤镜>模糊>动感模糊,图层模式滤色,把此层挪到底部,产生一种速度感。

6、再复制一层,增强动感。

7、建新层,用蓝色柔角画笔涂抹,图层模式柔光。

8、新建文档400x400像素,滤镜>渲染>云彩,画一正圆选区。
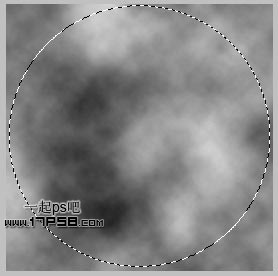
9、Ctrl+J复制一层,隐藏背景。滤镜>液化,选择膨胀工具,设置和球体一样大的笔刷,在球体上点几下。

10、将光球拖入文档中,大小位置如下。图层模式强光,ctrl+J复制一层。

11、我们看到帅哥的右手被光球挡住了,选择帅哥图层,把手选出,ctrl+J把得到的层挪到图层顶部。

学习 · 提示
相关教程
关注大神微博加入>>
网友求助,请回答!







