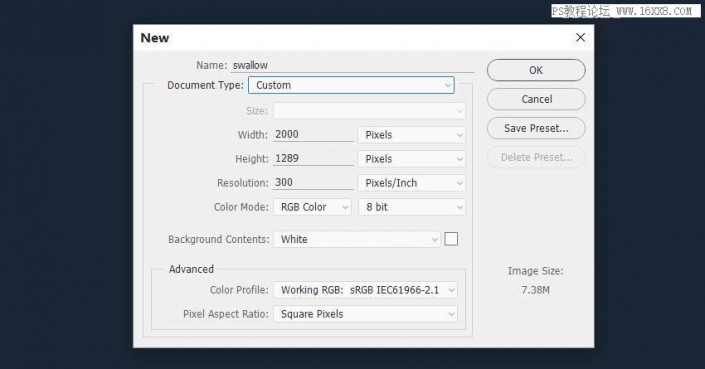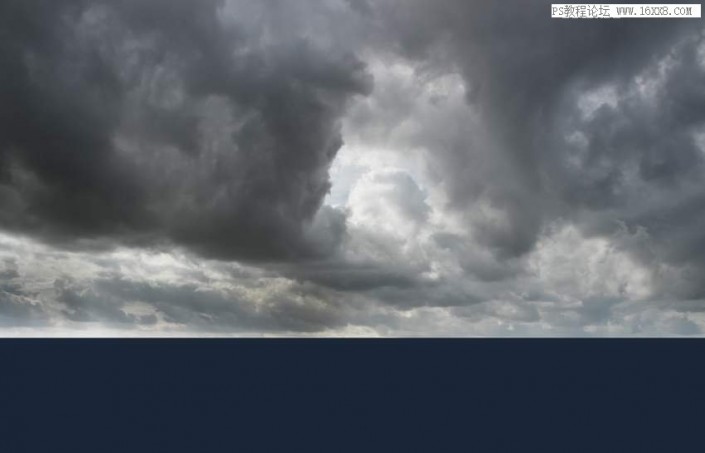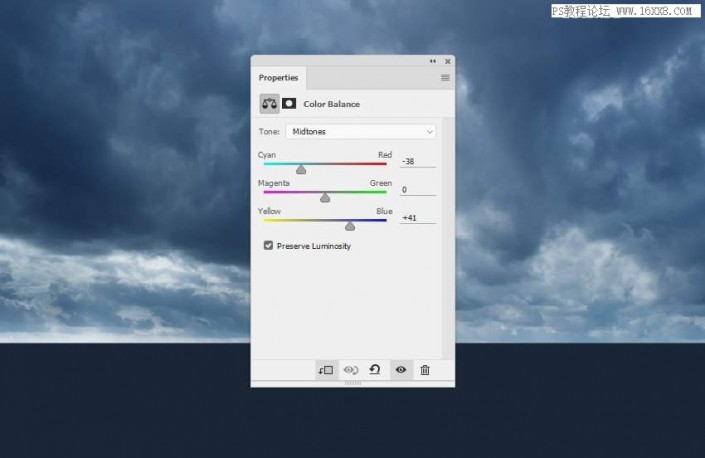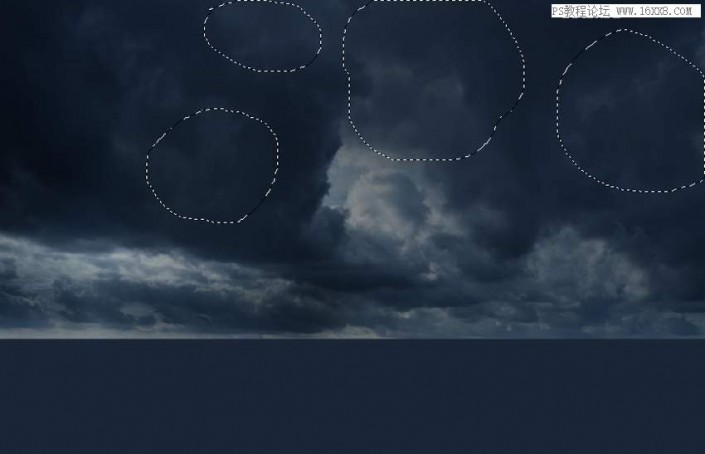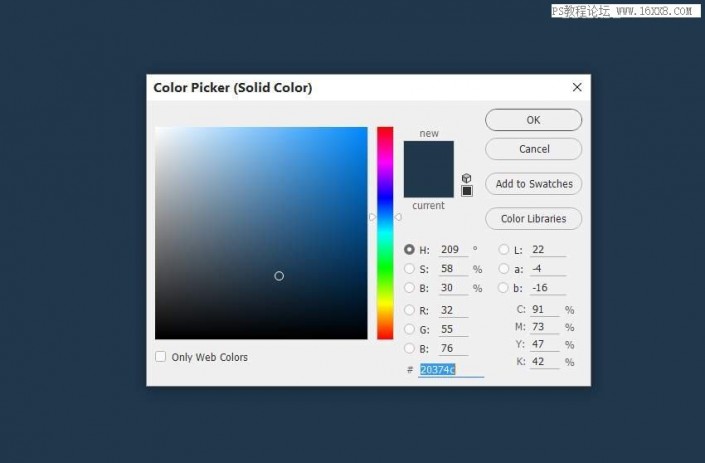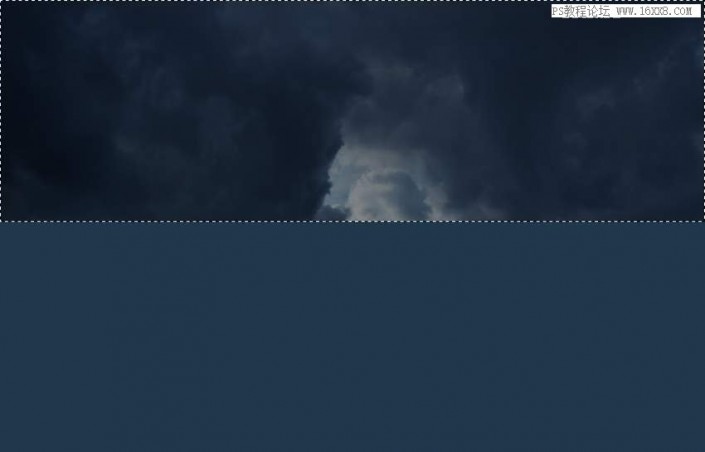场景合成,在PS中合成一幅大鱼吞月的超现实场景
来源:UI中国
作者:米夏小雨
学习:12095人次
本篇教程通过PS制作一幅超现实的场景,一条大鱼试图吞下整个月亮,看上去像巧合,也不可思议的场景,都可以在PS中来完成,只要同学们用对素材,发挥自己天马行空的想象,就可以制作更神奇的作品,合成的意义就是自由发挥,创造无限可能的开始,具体还是需要同学们通过教程来学习。
效果图:
一、建立基础场景
1、新建一个2000x1289像素的画布,其他数值使用默认值。背景颜色是 #1a2635。
2、打开天空素材。使用矩形选框工具 (M) 只选中天空部分, 并用移动工具 (V) 拖入主画布,放在上半部分。
3、转到图层 > 新建调整图层 > 色彩平衡,并更改中间调的值, 使天空变为蓝色。
4、新建曲线调整图层,使天空变暗。
5、在 "天空" 图层上, 单击图层面板底部的第二个图标, 添加图层蒙版http://www.16xx8.com/tags/38847/。使用画笔工具 (B),选择柔边画笔,颜色为黑色。画笔的不透明度降低到 10-15%, 来减少天空上半部分的云层纹理。
6、新建颜色填充图层,填充颜色 #20374c 。在这个图层的蒙版上, 使用矩形选框工具选中画布的上半部分,把前景色变成白色, 然后按 Delete 键。
学习 · 提示
相关教程
关注大神微博加入>>
网友求助,请回答!
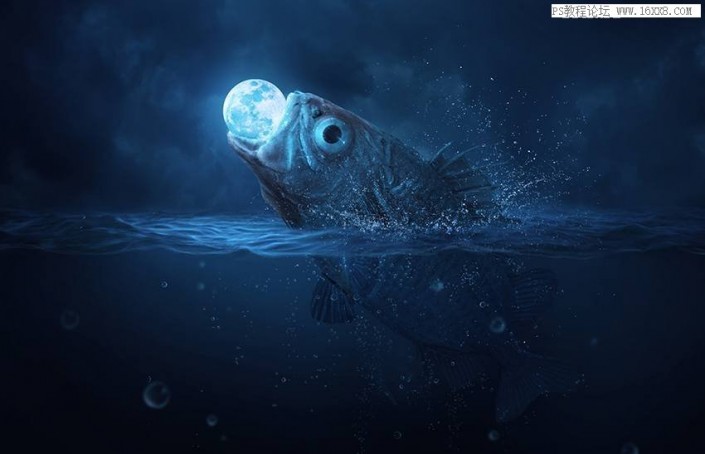 新手学PS请到:www.16xx8.com
新手学PS请到:www.16xx8.com