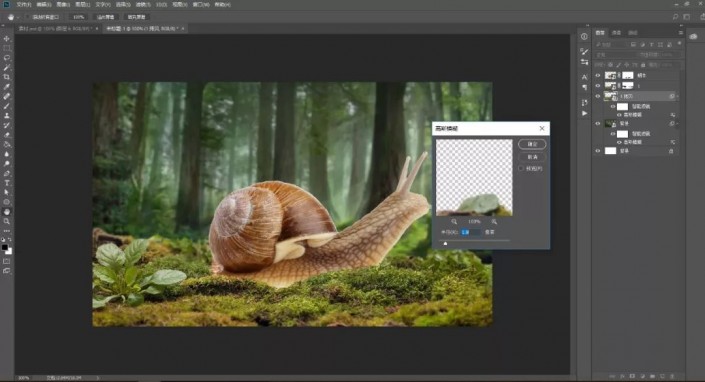创意合成,制作一张童年蜗牛骑士
每个小孩都有很多梦幻的梦,有的是做超级英雄,有的则是在童话的王国里做个骑士,本篇教程通过PS合成一张小孩身处森林,置身于蜗牛身上思考的童话场景,像一个小小的武士一样,整个照片合成起来也比较简单,同学们可以根据教程来学习一下吧,只有练习,才可以提高PS技术。
效果图:
素材:

操作步骤:
1.打开【PS】,新建画布,将素材置入图层,【CTRL+T】调整大小与位置,添加蒙版http://www.16xx8.com/tags/38847/,使用画笔擦除多于部分,具体效果如图所示。
2.给背景添加【滤镜】-【模糊】-【高斯模糊】,调整半径为3像素,如下图所示。
3.给拷贝的土地素材图层同样添加【高斯模糊】滤镜,具体如图示。
4.新建图层使用【套索工具】,进行选区,填充为黑色。置入素材,调整好位置,创建剪贴蒙版http://www.16xx8.com/tags/38848/,复制一层,【CTRL+T】调整大小与位置,添加蒙版,使用画笔工具,进行涂抹,具体效果如图示。
5.新建图层,创建剪贴蒙版,使用【仿制图章工具】,调整刚刚的树图层,按【ALT】键取样,进行涂抹,具体效果如图示。
6.置入人物素材,调整大小与位置,添加蒙版,使用画笔擦除多余部分。
7.给背景图层添加【曲线】调整图层,进行提亮,具体如图示。
8.新建【曲线】调整图层,【CTRL+I】反向蒙版,使用【渐变工具】,拉出渐变,然后使用白色画笔工具,进行涂抹,具体效果如图示。
9.新建【曲线】调整图层,反向蒙版,使用画笔涂抹,进行压暗调整。
学习 · 提示
相关教程
 学习PS请到www.16xx8.com
学习PS请到www.16xx8.com