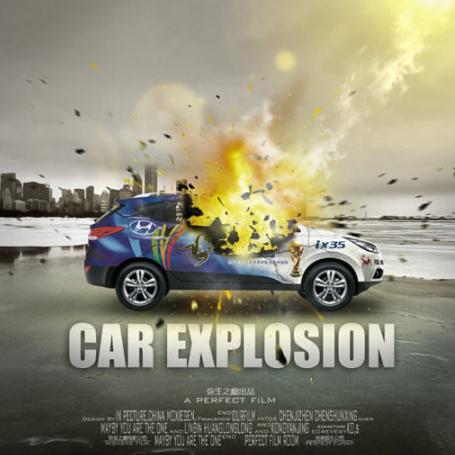ps两种方法给灰暗外景照片换天空教程
来源:19组
作者:小灰 发布
学习:9621人次
在外出拍摄时,经常会拍出一点云彩都没有或者天空色彩不理想的照片,使人感到很遗憾。俗语说“条条大路通罗马”,要给这些照片加上蓝天有很多方法。
我一般用两种方法:一是用Photoshop CS的“图片过滤器”给照片加上蓝天,虽然色彩单调些,但也很有一点味道。二用是用合成的方法直接加上蓝天白云,
虽然效果好些,但比较复杂。我为这两种方法制作了教程,愿与各位交流。
其一,用Photoshop的“图片过滤器”给照片加上蓝天
先看效果图:

原照(如图一)

复制背景图层到背景副本(如图二)。
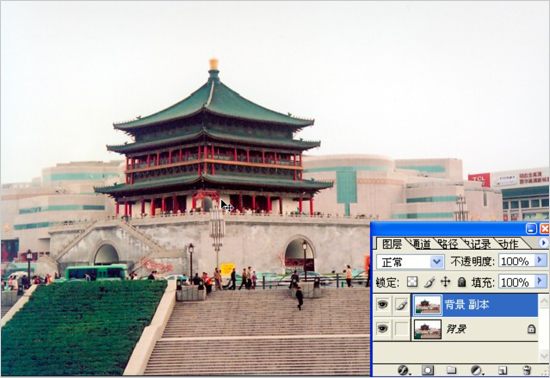
学习 · 提示
相关教程
关注大神微博加入>>
网友求助,请回答!