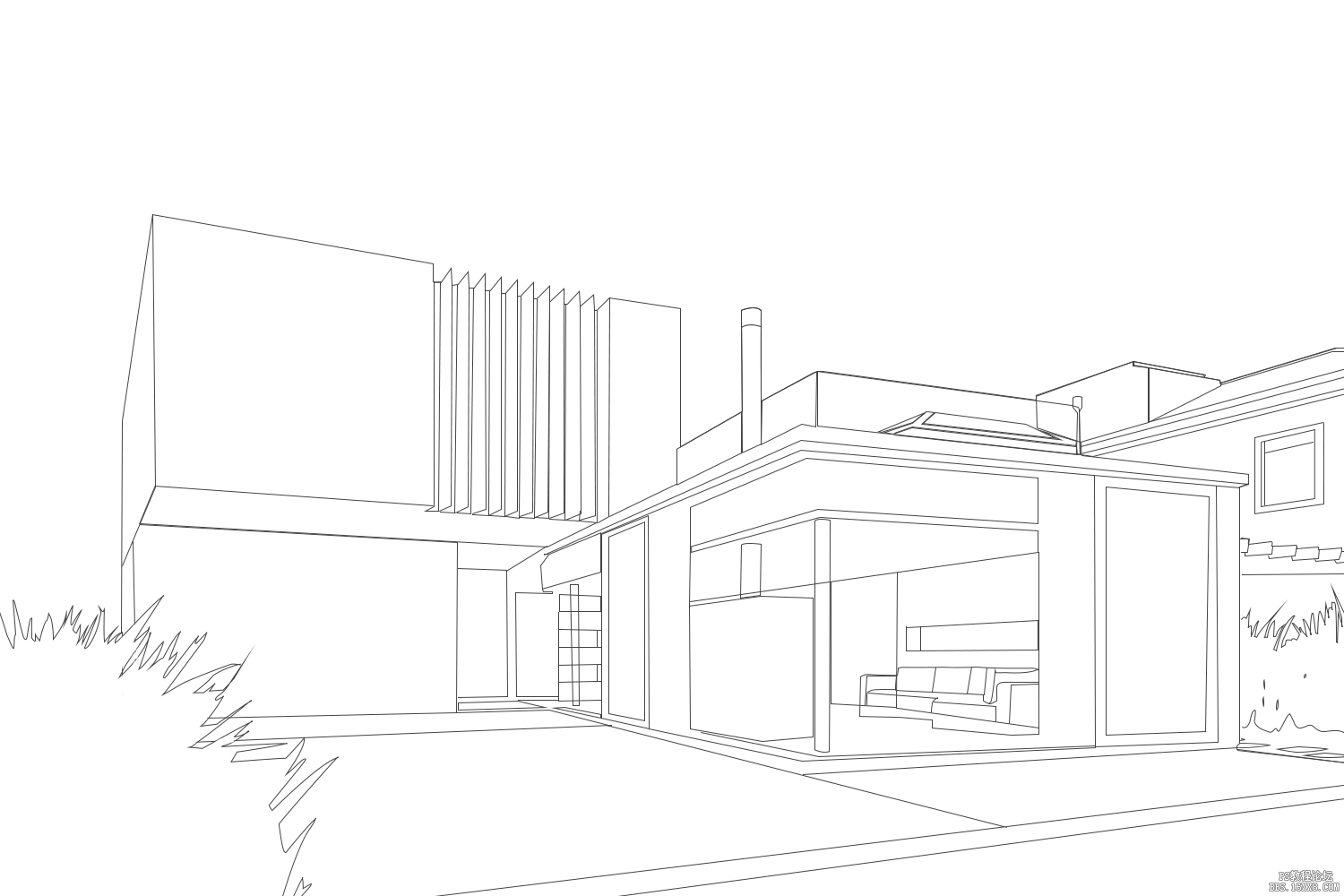插画制作,制作扁平化插画
本篇教程通过PS制作一款扁平插画,在PS中制作插画很多同学觉得会很难,其实插画制作起来没有那么的难,可能是因为平时学习制作的太少,缺乏创造力,但是我们可以从最基本的开始,先从现实场景中学习场景搭建、色彩搭配等,只要从最基本的做起,就可以制作更炫的插画,具体还是需要同学们根据教程进行学习。
首先来看一下效果:
操作步骤:
步骤1 选择场景参考
很多小伙伴画插画时总是为不知道怎样构建场景而发愁,这其实是因为日常积累不够,缺乏创意思维造成的,那么我们可以降低一下难度,从现实场景进行着手创作。
在这里我选择了一副建筑摄影照片,选择的依据是首先是因为优秀的摄影图片在构图、光影和色彩等方面已经做的非常好,不需要我们再去进行调整,其次建筑类的元素用到了大量直线,对于一些钢笔使用不熟练的小伙伴来说不会出现造型方面的问题。
步骤2 绘制基本框架
使用钢笔工具将建筑物、植物、收件箱等画面主要物体勾画出来,为下一步填色和其他操作建立基础。
①启动PS,点击欢迎页面左侧的打开按钮,在资源管理器中找到我们需要的参考图片后点击打开,将图片导入PS内;

②选择钢笔工具,调整钢笔属性为形状,填充设置为无填充,描边设置为1像素黑色;
③沿着建筑物边缘将建筑物主体的各面勾画出来;
④将主要元素勾画完成后隐藏参考图片,得到整体的基本框架;
这里需要注意的是勾画这些元素时不要特别在意某些细节,因为我们创作的风格偏向简洁,过多细节会使页面非常混乱,同时也会对后期操作带来不便。
步骤3 确定基本明暗关系
有了基本框架后我们需要利用黑白灰对其进行大面积填色,这样做不仅可以更好地区分各个元素,也可以为其确定基本的明暗关系。虽然我们的插画是扁平风格,但是适当添加一些明暗关系可以使画面更加富有层次。
学习 · 提示
相关教程
 搜索公众号photoshop教程论坛,免费领取自学福利
搜索公众号photoshop教程论坛,免费领取自学福利